- ۴ ایده خلاقانه برای ساخت روشنایی اضطراری در صورت نبود برق
- ۶ سایت برتر دریافت اس ام اس آنلاین بدون نیاز به گوشی
- جلوگیری از به اشتراک گذاری شماره تلفن با فیس بوک توسط واتس اپ
- بعد از افتادن گوشی و تبلت بر روی زمین چه کنیم؟
- بکاپ و خروجی گرفتن از آدرس ایمیل های موجود در جیمیل
- ۷ روش برای رفع مشکل تاچ در تبلت و گوشی های اندروید
- افزایش اندازه پیش فرض تصاویر بندانگشتی (Thumbnail) در پوشه ویندوز
- ۲ روش جالب برای جلوگیری از بخار کردن شیشه ماشین
- ۳ روش اضافه کردن کلید مجازی به اندروید بدون نیاز به روت
- افزایش سرعت کار با مرورگر ها از طریق حرکات موس
آخرین مطالب
امکانات وب
آیا برای شما نیز اتفاق افتاده است که دکمه های گوشی یا تبلت تان مثل دکمه قفل یا پاور گیر و به سختی کار کند یا این که کلا از کار بیفتد؟ به طور کلی دکمه های گجت ها یا هر دستگاه دیگری ، به مرور زمان سفت میشوند و نرمی و کارایی روز اول را ندارند. برای حل این مشکل نحوه تعمیر و درست کردن دکمه هایی گیر کرده گوشی و تبلت را به زبان ساده در انزل وب آموزش دهیم
آموزش تصویری تعمیر و درست کردن دکمه گیر کرده گوشی و تبلت
Three Easy Steps to Fixing Stuck Buttons on Your Phone or Tablet
در زمینه تعمیر و نگهداری سیستم ها قبلا موارد لازم در صورت ریختن هرگونه مایعات روی لپ تاپ در انزل وب معرفی کردیم و همچنین نحوه تعویض کار کرد دکمه های کیبورد گوشی و کیبورد کامپیوتر را آموزش دادیم در این پست نیز برای درست کردن دکمه های گیرکرده موبایل ، ترفند هایی را می خوانید.
دقت داشته باشید که انجام مراحل زیر به منزله درست شدن ۱۰۰% دکمه گوشی شما نیست و ممکن است دستگاه به تعمیر حرفه ای افراد متخصص نیاز داشته باشد و همچنین اولین راه و البته مطمئن ترین راه ، پاکسازی مناسب و منظم دستگاه و دکمه های آن است. بدین منظور ، به چند ماده ساده احتیاج دارید:
- مقداری الکل
- گوش پاک کن
- هوای فشرده و دمنده ی آن
گام اول: تمیز کردن اطراف دکمه های گیرکرده و از کار افتاده
ابتدا موبایل یا تبلت خود را خاموش کنید و در صورت امکان ، باتری را خارج کنید. سپس گوش پاک کن را آغشته به الکل کنید.دقت کنید که نیازی نیست تمام گوش پاک کن خیس شود و تنها رطوبت کمی کافی است. سپس موبایل را به صورت پشت و رو در دست بگیرید تا الکل روی صفحه نمایش نریزد و به آرامی ، اطراف دکمه گیرکرده را پاک کنید.
بعد از پاکسازی کامل ، دکمه را آرام فشار دهید تا اگر گرد و خاکی در قسمت های زیر وجود دارد ، به واسطه ی این حرکت پراکنده شود.

گام دوم: تمیز کردن قاب یا چارچوب موبایل یا تبلت
بعد از این که دکمه و اطراف آن پاک شد ، نوبت به قاب و بدنه میرسد. ابتدا بخشی از دکمه را مطابق شکل نگه دارید و با الکل ، بدنه موبایل خود را ، به خصوص بخش هایی که دکمه ها واقع شده اند ، پاک کنید. در مرحله ی بعد ، قسمت مخالف همین بخش را که با دستانتان نگه داشته بودید ، به وسیله الکل تمیز کنید.
قبلا در مورد کاربرد الکل و مواردی که باید حین تمیز کردن وسایل دیجیتال رعایت شوند، در پست روش های معرفی شده برای تمیز کردن نمایشگر های LED و LCD ، صحبت کردیم که مطالعه ی این پست را پیشنهاد می کنیم.

گام سوم: گردگیری و پاک کردن مواد اضافی با استفاده از هوای فشرده
ابتدا هوای فشرده و دمنده ای را تهیه کنید. سپس نازل یا لوله ی مربوطه را در نزدیکی دکمه ی گیرکرده قرار دهید. سپس به یک دم کوتاه ، هوا را وارد دستگاه و بخش های زیرین دکمه های گیرکرده کنید.

پس از انجام مراحل بالا احتمالا دکمه ی گیر کرده از محل دیگر شده خود خارج و دوباره قابل استفاده میشود ، در صورت نیاز ، این عمل را چندبار تکرار کنید.
همچنین در ویدیوی زیر ، می توانید به صورت تصویری ، نحوه تعمیر دکمه گیر کرده گوشی و تبلت را مشاهده کنید.
تجربه و پیشنهادشما؟
آیا راه حل های معرفی شده برای شما کاربردی بوده است؟ در صورتی که راهکار دیگری برای تعمیر دکمه های گیرکرده در نظر دارید ، دیدگاه خود را با ما در میان بگذارید.
- - , .
وب نما...برچسب : نویسنده : دانلودی webnamad بازدید : 265 تاريخ : پنجشنبه 29 بهمن 1394 ساعت: 19:03
زلزله پدیده ای غیر قابل پیش بینی است و حتی با پیشرفت های صورت گرفته در علم امروز ، نمی توان مکان و زمان دقیق وقوع آن را تعیین کرد.اما خوش بختانه می توان سریع تر از آن چه که حدس فکر کنید ، امواج آن را به واسطه ی تکنولوژی تشخیص داد و اقدامات لازم برای در امان ماندن از خطرات آن را به کار گرفت. در ادامه برنامه هایی را معرفی می کنیم که با استفاده از دیتا و اطلاعات دو سازمان USGS و EMSC ، امواج را سریعا حس و ضبط می کنند و شما را از وقوع زلزله آگاه می کنند.
معرفی برنامه های هشدار وقوع زلزله برای اندورید و آیفون
Earthquake Waings Android and iOS Apps
امروزه اپلکیشن ها بخشی از زندگی ما هستند و دراغلب زمینه ها احتمالا نرم افزار و برنامه مدنظر شما منتشر شده است ؛ مثلا برنامه های آیفون برای جلوگیری از برخورد شخص با اشیا حین تایپ ، که قبلا در انزل وب معرفی شد ، نشانگر ریزبینی طراحان اپ است. زلزله که یکی از بارزترین مواردی است که برنامه های زیادی نیز برای آگاهی در لحطاتی قبل از وقوع آن ، منتشر شده است و در ادامه با آن ها آشنا میشوید.
قبل از نصب هر برنامه ای ابتدا به نکات زیر توجه داشته باشید:
- مدت زمانی که ممکن است هشدار وقوع زلزله توسط اپ ها زودتر از زمان اصلی زلزله باشد ، بین ۵ ثانیه تا یک دقیقه می باشد. این مدت زمان کوتاه است ، اما برای یافتن موقعیتی امن کافی به نظر می رسد.
- با توجه به این که برنامه ها رایگان هستند ، در فضای اپ ، تبلیغات متعددی دیده میشود.
- اولین کار بعد از نصب این برنامه ، تنظیم بخش Filters می باشد. به این معنا که منطقه زمانی و مکانی خود را تعیین کنید. در غیر این صورت هشدار هایی را توسط برنامه میبینید که ارتباطی به موقعیت شما ندارد.
- اساس کار این برنامه ها ، لوکیشن یا موقعیت یاب (GPS) گوشی است. بنابراین باید این گزینه را در موبایل خود فعال کنید.
- بسته به موقعیت مکانی خود ، ممکن است پیغام های متفاوتی از شبکه لرزه ها دریافت کنید که بسیار آهسته هستند و در واقع قابل چشم پوشی هستند. بنابراین ممکن است این برنامه ها برای همه ی افراد کاربردی نباشد.
برنامه Earthquake Network (اندروید)
شاید معروف ترین و کاربردی ترین برنامه در این زمینه ، Earthquake Network باشد. این برنامه اطلاعات را از شبکه لرزه ها و همچنین مراکز انتشار اطلاعات وقوع زمین لرزه نظیر USGS ، دریافت می کند و با بخش فیلتر این برنامه ، می توانید موقعیت ، زمان و میزان اهمیت را تعیین کنید. همچنین چت روم هایی هم برای چت کردن با سایر شبکه های لرزه ای وجود دارد.

برنامه Earthquakes (اندروید)
این برنامه شاید از نظر محیط و نوع هشدار ها ، کاربرپسند ترین برنامه در میان اپ های مشابه باشد. برنامه بسیار سبک و کم حجم است و اطلاعات را از ۷ شبکه ی لرزه ای دریافت می کند. همچنین روی مهم ترین امواج تمرکز دارد و برای امواج ناچیز هیچ هشداری را صادر نمی کند. به علاوه برای هر خطر ، تنها یک بار هشدار می دهد و آن را تکرار نمی کند.

برنامه QuakeFeed (آیفون)
این برنامه با امکانات مختلفی نظیر به اشتراک گذاری هشدار و اخطار زلزله در شبکه های اجتماعی و با سایر دوستان ، اخطار های متوالی را برای زلزله هایی با شدن ۶ ریشتر منتشر می کند. متاسفانه اخطارها برای انواع زلزله ها با قدرت های مختلف ، در نسخه رایگان موجود نیست.

برنامه Earthquake Alert! (اندروید)
این برنامه اطلاعات را از وب سایت USGS به دست می آورد و مکان زلزله را در نقشه نشان می دهد.به علاوه در بخش اخبار ، اطلاعاتی در ارتباط با زلزله های به وقوع پیوسته و یا در شرف وقوع ، فراتر می دهد.

بخش متفاوت در این اپ ، قسمتی جداگانه برای نمایش اطلاعات کلی دفعات وقوع زمین لرزه ، زمان وقوع و قدرت آن ، در اختیار کاربران قرار می دهد.
برای مدیریت و مشاهده هشدار ها ، باید برنامه ی Earthquake Alerter را نیز نصب کنید و در کنار اپ قبلی ، فیلتر های مربوط به منطقه خود را وارد کنید.
زلزله نگار ( اندروید)
زلزله نگار ، برنامه ای فارسی است که اطلاعاتی در ارتباط با زمان ، نام شهر و موقعیت آن را حین وقوع زلزله به همراه عمق زلزله به کاربر میدهد. به علاوه می توانید بخش هشدار را نیز برای ارسال هشدار های زلزله فعال کنید.

تجربه و پیشنهادشما؟
تمام برنامه هایی که معرفی شدند ، از بهترین اپ های موجود برای اسمارت فون ها می باشد. با این حال همواه باید در برای انجام اقدامات مناسب در صورت وقوع زلزله آماده بود و تنها به این برنامه متکی نبود. در صورتی که برنامه ی دیگری و یا راهکار مناسبی با استفاده از تکنولوژی ، برای مطلع شدن از خطرات زلزله میشناسید ، تجربه خود را با ما در میان بگذارید.
- - , .
وب نما...برچسب : نویسنده : دانلودی webnamad بازدید : 212 تاريخ : سه شنبه 27 بهمن 1394 ساعت: 16:31
آیا تا به حال با تصویری برخورد کرده اید که بخواهید اطلاعات بیشتری در ارتباط با آن تصویر و ماجرای مرتبط با آن به دست بیاورید؟ یا تصویری از یک خودرو مدرن که بخواهید تصاویر مشابه آن را مشاهده کنید و در ارتباط با آن تحقیق کنید؟ جست وجو بر اساس تصاویر مشابه و مشاهده ی اطلاعات مربوط به آن ، یکی از کارهای رایج در فضای وب می باشد .سرویس های جست وجو عکس مشابه بسیاری در اینترنت راه اندازی شدند که رو به روز قوی تر میشوند اما چندان شناخته شده نیستند که در این پست با آنها بیشتر آشنا میشوید.
معرفی بهترین نرم افزار و موتورهای جستجوی عکس های مشابه
Best Reverse Image Search Engines and Apps
برای اهداف مختلف موتورهای جست وجو مختلفی وجود دارد که خاص همان موضوع هستند و نظیر سایر موتورهای جستجو عمومیت ندارند. به عنوان مثال قبلا ۳۰ متور جست وجو تخصصی را در انزل وب معرفی کرده ایم که جست وجوی حرفه ای تری را برای کاربران ممکن می کنند.
موتور های جست و جو عکس ، نیز ابزارهایی هستند که امکان یافتن عکس مشابه با تصویر مد نظر را بدون وارد کردن کلمات کلیدی به کاربران می دهند. در عوض لازم است که تصاویری مشابه را آپلود کنید تا بتوانید عکس مشابه را ببینید.
مزایا و کاربرد استفاده از موتورهای جست وجو عکس
در ابتدا لازم است که مزایا و یا به زبان دیگر ، کاربردی های مختلف این موتورهای جست وجو را بررسی کنیم:
یافتن تصویر مشابه
شاید کاربرد اصلی این موتورها ، همین باشد و با استفاده از این موتورها، می توانید نتایج بهتری با تصویر مدنظر خود پیدا کنید. مثلا در صورتی که برای وب سایت خود تولید محتوا می کنید ، می توانید برای تفهیم بیشتر مطلب ، از عکس های بیشتری که مشابه به عکس فعلی شما باشد استفاده کنید.
آگاهی از مطالبی که پیش از این نمیدانستید!
هر عکس ، حاوی اطلاعاتی است که می توانید با استفاده از توضیحاتی که ضمن آن ارائه میشود ، بیشتر با آن آشنا شوید. حال اگر اطلاعاتی از عکس مدنظر خود در دست ندارید ، می توانید با این موتورهای جست وجو ، سورس مطلب را پیدا کنید.
اطمینان از صحت عکس ها و شایعات پیرامون آن
چیزی که امروزه بیشتر شاهد آن هستیم ، شایعاتی می باشد که در قالب عکس در شبکه های اجتماعی منتشر میشود. برای اطمینان از حقیقت یک خبر ، تشخیص اصل یا جعلی بودن یک پروفایل کاربری با استفاده از تصاویر آن و …می توانید از این سرویس ها استفاده کنید.
ایده گرفتن برای اهداف مختلف
با استفاده از این سرویس ها ، می توانید برای کارهای مختلف ایده بگیرید . به عنوان مثال اگر عکاس هستید ، با عکس های مشابهی که پیش از این منتشر شدند آشنا شوید و برای عکسبرداری ایده بگیرید.
در ادامه با ۸ اپ و موتور جستجو تصویر عکس مشابه آشنا خواهید شد.
بهترین سرویس های جستجوی عکس مشابه در اینترنت
Google Images
این سرویس در حدود ۱۵ سال پیش برای اولین بار معرفی شد و در حال حاضر پرکاربردترین موتور جست وجو موجود است که قابلیت پیدا کردن عکس مشابه هم دارد. در این سرویس عکس ها به سادگی آپلود میشود و تنها کفی است آن ها را بکشید و رها کنید تا با استفاده از الگوریتم های موجود ، سایز و کیفیت عکس برای یافتن تصویر مشابه ، به صورت دقیق آنالیز شود. در صورتی که تصاویر غیر رایگان استوک در میان نتایج ظاهر شده برای شما آزاردهنده است ، می توانید با مطالعه ی روش مخفی کردن تصاویر پولی سایت های استوک در نتایج عکس گوگل ، تنها موارد رایگان را مشاهده کنید.
کاربران موبایل نیز می توانید از سرویس جایگزین Google Reverse Image Search for Phones استفاده کنید.
TinEye
این موتور جست وجو ، به عنوان اولین سایت جستجو عکس مشابه مورد نظر کاربران ، شناخته شده است و می توانید تصاویری با فرمت های JPEG, PNG ، GIF و تا حداکثر ۲۰ مگابایت آپلود کنید . این سرویس بخش های موجود در تصویر شما را شناسایی نمی کند. اما تصویر را به صورت کلی آنالیز می کند و می تواند عکس هایی با بیشترین شباهت را نمایش دهد.

MulticolorEngine ، از جلوه های این موتور جست وجو می باشد که امکان تشخیص بیش از ۲۰ میلیون رنگ را دارد و نهایتا تصویری با بیشترین شباهت از نظر رنگ های به کار برده شده را در اختیار کاربران قرار می دهد.
تصویری که بیشترین شباهت را دارد انتخاب کنید و سپس با روش های بهینه سازی عکس که در انزل وب معرفی کرده ایم ، آن ها را کم حجم کنید.
Yandex
با استفاده از این موتور جستجو ی روسی ، عکس ها را آپلود کنید و یا URL آن ها را وارد کنید و سپس می توانید از میان نتایج ، نتیجه دلخواه خود را از نظر اندازه فیلتر کنید. در صورتی که مرورگر Yandex را نیز روی سیستم عامل خود نصب کرده باشید ، می توانید با راست کلیک روی هر تصویری که جست وجو شده است ، گزینه ی search for this image on Yandex را برای مشاهده ی تصاویر مشابه انتخاب کنید.
Karma Decay
این سرویس ، بهترین ابزار برای کاربران Reddit می باشد تا بتوانند عکس های مختلف از دسته بندی ها متعدد و مشابه با عکس آپلود شده را مشاهده کنند.
Pinterest Visual Search Tool
این موتور جست وجو در سال ۲۰۱۵ رسما شروع به کار کرد و در این مدت کوتاه توسعه زیادی داشته است. می توانید تصویر مشابه به عکس مورد نظر خود را پیدا کنید و با ابزارهای پیشرفته موجود ، روی هر بخش زوم کنید ، آن را کراپ کنید و سپس برای همان بخش انتخاب شده جست وجو انجام دهید.

در صورتی که کاربر شبکه Pinterest باشید ، این ابزار جهت جست وجو بهتر بسیار مناسب است.
Image Identify by Wolfram
موتورهای جست وجو عکس ، رقبای ذهن و هوش انسانی هستند و برای انتخاب تصاویر مد نظر شما یا بخشی از هر تصویر ، به شما کمک می کنند. موتور جست وجو Image Identify نیز ، با هوش مصنوعی خود و تنها با جست وجو یک تصویر ، می تواند تصویر دگیری که تا حد بسیار زیاد مشابه آن می باشد را پیدا کند.
Image Raider
این سرویس نیز موتورجست وجو جدیدی است که البته با موتورهای دیگری نظیر سرچ عکس گوگل قابل مقایسه نیست ، اما ویژگی های منحصر به فرد خود را دارد. به عنوان مثال می توانید در آن واحد تا ۲۰ عکس را آپلود کنید.
در Image Raider عکس ها را می توانید از طریق نقشه ی سایت ، با استفاده از URL یا آدرس اینترنتی ، از کامپیوتر و یا از شبکه های اجتماعی دیگر آپلود کنید.
Baidu
یک موتور جست وجو و پیدا کردن عکس های مشابه دیگر که البته محیط آن به زبان چینی است.
اپلیکیشن های اندروید ، ویندوز فون و آیفون برای جستجو و پیدا کردن تصاویر مشابه
جستجوی تصاویر مشابه در اندروید با اپ Google Goggles
Google Goggles بدون استفاده از متن ، می توانید تصاویر مشابه مدنظر خود را پیدا کنید

جستجوی عکسهای مشابه یک عکس در iOS با Veracity
Veracity میان انواع برنامه های کاربردی برای iOS ، به دلیل سهولت در استفاده و امکان انتخاب عکس از گالری یا آپلود با استفاده از آدرس در این اپلیکیشن فراهم شده است.

Reverse Image Search جست وجو تصویر مشابه در ویندوز فون
با Reverse Image Search می توانید عکس ها را از بخش های مختلف نظیر خود گوشی یا شبکه های اجتماعی آپلود کنید و سپس با کراپ کردن بخشی از آن ، تصویر مشابه را جست وجو کنید.
افزونه های کروم و فایرفاکس برای جستجو و پیدا کردن عکس های شبیه به هم
افزونه Google Reverse Image Search فایرفاکس
با Google Reverse Image Search می توانید تصاویر مشابه را از دیتابیس گوگل جست وجو کنید.
افزونه Who stole my pictures برای فایرفاکس
Who stole my pictures عکس مد نظر شما را از میان موتورهای جست وجو ی Yandex Tineyeو Google Images می یابد و نمایش می دهد.

افزونه Search by Image for Google برای کروم
تنها کاری که بعد از نصب افزونه Search by Image for Google باید انجام دهید ، راست کلیک روی هر تصویر و استفاده از این گزینه برای نمایش تصاویر مشابه دیگر است.
افزونه Bing Image Match برای کروم
در صورتی که از موتور جست وجو ی بینگ استفاده می کنید ، با افزونه Bing Image Match می توانید راحت تر عکس های مشابه را پیدا کنید.
افزونه TinEye Reverse Image Search برای کروم ، فایرفاکس ، سافاری ، اپرا و اینترنت اکسپلورر
افزونه TinEye Reverse Image Search روی اغلب مرورگر های معروف قابل نصب است و می توانید سورس تصویر ، اطلاعات کیفی عکس نظیر رزولوشن و …را با آن مشاهده کنید.
تجربه و پیشنهاد شما؟
در پایان اگر شما نیز موتورهای جستجوی و پیدان تصاویر مشابه و یا نرم افزار گوشی و کامپیوتر برای اینکار میشناسید آنها را در بخش نظرات معرفی کنید.
- - , .
وب نما...برچسب : نویسنده : دانلودی webnamad بازدید : 459 تاريخ : سه شنبه 27 بهمن 1394 ساعت: 5:44
یکی از ارور های سیستم عامل ویندوز ، خطای Missing Operating System می باشد که حین روشن کردن و تلاش برای بالا آوردن سیستم عامل مشاهده میشود. این مورد یکی از خطاهای آزاردهنده در ویندوز است که تنها با برطرف کردن آن ، قادر به استفاده مجدد از ویندوز خواهید بود. در این پست دلایل بروز این خطا و راه های برطرف کردن آن را می خوانید.
علت و راه های برطرف کردن خطای Missing Operating System
۵ practical solution for Fix Missing Operating System Error in Windows
خطاهای زیادی در استفاده از ویندوز و نرم افزارهای ویندوز ایجاد میشوند که آشنایی با شیوه های رفع این خطاها برای عکس العمل بهتر حین مواجه شدن با آن ها ، لازم است. قبلا روش های رفع خطا Write Protection فلش و اس دی کارت را در انزل وب معرفی کرده ایم .برای رفع این خطا نیز راه حل های متداول را معرفی می کنیم.
دلایل مختلفی برای بروز این خطا وجود دارد. از جمله:
- BIOS سیستم شما ، هارددیسکی که ویندوز روی آن نصب شده است را شناسایی نمی کند.
- هارددیسک به صورت فیزیکی یا نرم افزاری دچار مشکل شده است.
- کاربر ممکن است از تنظیمات نامناسب BIOS استفاده کرده باشد.
- MBR که باید به طور استاندارد در هارد درایو مستقر شده باشد ، آسیب دیده است.
- تقسیم بندی یا پارتیشن ویندوز که فایل های بوت را ذخیره سازی می کند ، غیرفعال شده است.
بنا به دلایلی که گفته شد ، این خطا ظاهر میشود. برای رفع خطای Missing Operating System در ویندوز های قدیمی و جدید نظیر ویندوز ۱۰ پنج راه حل مفید را در ادامه معرفی می کنیم:
رفع خطای Missing Operating System
۱- چک کنید که آیا هارد درایو شناسایی شده است یا نه!
اگر دیسک سیستم شما توسط BIOS شناسایی نشود ، امکان خوانده اطلاعات و بالا آوردن آن ها نیز وجود ندارد. بنابراین تمامی اطلاعات از جمله Windows OS از دسترس خارج میشوند. در صورتی که قبل از این خطا کامپیوتر خود را پاک کرده اید و یا این که شوک شدیدی به بدنه ی کیس وارد شده است ، باید هارد دیسک را چک کنید که آیا قابل شناسایی است یا نه. برای این کار به نکات زیر توجه کنید:
ابتدا کامپیوتر خود را روشن کنید و با فشردن دکمه مخصوص مادربورد در کیبورد ( که معمولا دکمه delete است) ، وارد تنظیمات BIOS شوید. دقت داشته باشید که دکمه ی خاص در سیستم های مختلف متفاوت است و برای این که با دکمه ی مربوط به سیستم خود آشنا شوید ، در اینترنت جست وجو کنید.
در تنظیمات BIOS به دنبال آیتم های IDE Primary Master, IDE Primary Slave, IDE Secondary Master و… باشید.

در صورتی که در این قسمت دیسکی نشان داده نشود ( None نشانگر همین موضوع است) می توانید متوجه شوید که دیسک شناسایی نشده است. در صورتی که تخصص کافی برای خارج کردن هارد دیسک را دارید ، دیسک را خارج کنید و کامپیوتر را خاموش کنید. سپس قطعات کامپیوتر را باز کنید و سعی کنید هارد دیسک را به صورت ثابت مجددا متصل کنید. در صورتی که همین خطا بر اثر اتصال سست هارد دیسک باشد ، در تنظیمات BIOS ، گزینه زیر را مشاهده می کنید:

گاهی با انجام این کار باز هم هاردیسک شناسایی نمیشود و مشکل پابرجاست که در این حالت دو علت می تواند عامل این مشکل باشد : اتصال هاردیسک ممنوع شده باشد و یا این که آسیب جدی دیده باشد.

در چنین مواردی مطابق با شکل بالا ، گزینه موجود برای هارد درایو را با موس انتخاب کنید و سپس اینتر را بزنید. سپس Auto را انتخاب کنید. در صورتی که مشکل همچنان باقی بود ، هارد درایو مشکل اساسی دارد و باید برای تعمیر اقدام کنید.
در صورتی که برای ازبین رفتن اطلاعات خود نگران هستید ، می توانید از نرم افزار MiniTool Power Data Recovery استفاده کنید که امکان بازیابی اطلاعات را بدون بارگذاری ویندوز ، فراهم کرده است. همچنین با مطالعه روش های بازیابی اطلاعات هارد لپ تاپ سوخته و معیوب نیز می توانید اطلاعاتی که از بازگردانی آن ها ناامید شده اید را ممجدا به دست بیاورید.
۲- چک کردن هارددیسک معیوب
برخی از مادر بورد ها ، ابزارهایی برای تست کردن هارد درایو دارند. برای این که بدانید این قابلیت را در سیستم خود دارید یا نه ، وارد تنظیمات BIOS شوید. تصویر زیر مربوط به لپ تاپ hp می باشد و همان طور که میبینید ، ابزار موجود در مادر بورد آن ، Primary Hard Disk Self Test می باشد.

اگر با روش های مختلف تست کردید و به نتیجه نرسیدید ، برای استفاده از خدمات گارانتی تماس بگیرید تا هارد درایو جایگزین شود. برای این که اطلاعات محرمانه شما از بین نرود و یا فاش نشود ، قبل از این کار به دو نکته توجه داشته باشید : دیتا ها را منتقل کنید و از آن ها بک آپ گیری کنید. سپس سورس اطلاعات را در هارددیسک پاک کنید تا امکان بازیابی آن وجود نداشته باشد. بدین منظور می توانید از کامپیوتر قابل بوت استفاده کنید. اگر کامپیوتر قابل بوت دراختیار دارید و با نحوه ی اتصال هارد دیسک معیوب به آن آشنایی دارید ، ابتدا اطلاعات را منتقل کنید و سپس سورس اصلی را از روی هارد دیسک پاک کنید.
در صورتی که روش بالا ممکن نبود ، ابتدا نرم افزار bootable data recovery را دانلود کنید و از نرم افزارهای مختلف موجود نظیر MiniTool Partition Wizard Bootable CD ، برای پاکسازی سورس اطلاعات استفاده کنید.
۳- مراحل پاک سازی سورس اصلی اطلاعات با MiniTool Partition Wizard Bootable CD
در تصویر زیر که نمایی از نرم افزار است ، تمامی دیسک ها و پارتیشن های موجود قابل مشاهده هستند ، برای پاک کردن دیسک مدنظر خود تنها کافی است که دیسک مربوطه را انتخاب کنید و سپس روی Wipe Partition کلیک کنید. در مرحله آخر ، نحوه ی پاکسازی را انتخاب کنید و گزینه OK و Apply را برای شروع فرایند انتخاب کنید.

تنظیم BIOS روی تنظیمات پیش فرض
گاهی علت وقوع این خطا ، تنظیمات نامناسب BIOS است که لازم است برای رفع این مشکل ، تنظیمات پیش فرض BIOS را مجددا فعال کنیم. چگونگی این کار در ادامه توضیخ داده شده است:
ابتدا کامپیوتر را روشن کنید و سپس وارد تنظیمات BIOS شوید.

گزینه setup را پیدا کرده و انتخاب کنید. گزینه های های دیگر این بخش می تواند Load Optimal Defaults, Get Default Values, Load Optimized Defaults یا Load Setup Defaults باشد.
نهایتا کلید F10 را فشار دهید تا تغییرات ذخیره شود.
۴- رفع ارور Missing Operating System با بازسازی MBR
خراب شدن Master Boot Record یا MBR ممکن است بر اثر ویروس های سیستم عامل و خطاهای کاربری ایجاد شود که نهایتا منجر به خطای Missing Operating System میشود. برای بازسازی این بخش بدون بالا آوردن ویندوز ۳ راه اصلی وجود دارد: نصب ویندوز با استفاده از سی دی یا دی وی دی ، تعمیر دیسک ویندوز یا استفاده از نرم افزار MiniTool Partition Wizard Bootable CD
در ادامه نحوه ی کار با استفاده از هر ۳ راه حل معرفی شده را توضیح می دهیم:
ریکاوری MBR با سی دی نصب ویندوز
ابتدا سی دی ویندوز را بگذارید و بعد سیستم رو از روی سی دی بوت کنید ویندوز را اجرا کنید . در مرحله ای که با پیغام install now مواجه شدید. Repair your computer را انتخاب کنید و روی next کلیک کنید.

در مرحله ی بعد با ابزارهای ریکاوری زیر رو به رو میشوید:

در این بخش می توانید دو یکی از دو گزینه Startup Repair یا Command Prompt را برای بازیابی و ریکاوری انتخاب کنید. اما استفاده از گزینه اول باعث میشود که فایل های ویندوز دوباره نصب شوند و به همین دلیلی کمی زمانبر خواهد بود. بنابراین ما از گزینه Command Prompt استفاده می کنیم.

در بخش Command Prompt ، عبارت bootrec /fixmbr یا bootrec /fixboot and bootrec /rebuildbcd را تایپ کنید .این کار فایل های بوت فعلی را با فایل های بوت سالم جایگزین می کند. این روش به طور کلی رفع خطا از طریق کامند fixmbr می باشد.
نهایتا برای خروج میتوانید exit را تایپ نمایید.
بعد از انجام مراحل گفته شده ، یک بار ویندوز خود را خاموش و روشن و در حالت عادی بوت کنید تا از حل مشکل مطمئن شوید. اگرچه مایکروسافت استفاده از دستور fixmbr را توصیه نمی کند و این کار ممکن است سبب آسیب به پارتیشن بندی هارددیسک شود و درایو ها مجددا قابل دسترس نباشد و یا این که اطلاعات از بین بروند. بنابراین اغلب افراد به دنبال را حلی مطمئن تر هستند که علاوه برا بازسازی MBR ، آسیبی به دیتا و پارتیشن بندی وارد نشود.بدین منظور راه حل پنجم را مطالعه کنید.
۵- تنظیم پارتیشن صحیح برای بوت ویندوز برای رفع پیغام Missing Operating System
در برخی موارد ممکن است که پارتیشن درست برای لود فایل های ویندوز انتخاب نشده باشد و سیستم عامل قادر به بارگزاری فایل ها نباشد که برا تنظیم مجدد پارتیشن صحیح مینوانید از نرم افزار MiniTool Partition Wizard Bootable CD استفاده کنید
ابتدا کامپیوتر را با نرم افزار بوت کنید تا پنجره ی زیر را مشاهده کنید:

در بخش Partition Wizard ، پارتیشنی که با نام Boot مشخص شده است باید اکتیو و فعال شود. در صورتی که پارتیشن نادرستی در حال حاضر فعال میباشد، ابتدا آن را غیرفعال کنید و سپس این مرحله را انجام دهید.
نهایتا روی Apply کلیک کنید تا تغییرات اعمال شود و کامپیوتر را مجددا ریستارت کنید.
با استفاده از این روش و دیگر روش های معرفی شده در انزل وب احتمال دارد که دیگر خطای Missing Operating System نمایش داده نشود وسیستم در حالت عادی بوت و شروع بکار کند. اما در صورتی که همچنان این ارور را مشاهده میکنید متاسفانه باید ویندوز خود را عوض کنید.
پیشنهاد میکنیم در صورتی که ناچار به نصب مجدد ویندوز شدید با استفاده از نرم افزار Power Data Recovery Bootable Edition ابتدا اطلاعات فعلی درایو ها را منتقل کنید و سپس ویندوز جدید را نصب کنید.
تجربه و پیشنهاد شما؟
در صورتی که راه حل دیگری برای رفع این خطا در ویندوز میشناسید ، تجربه خود را با ما در میان بگذارید.
- - , .
وب نما...برچسب : نویسنده : دانلودی webnamad بازدید : 254 تاريخ : يکشنبه 25 بهمن 1394 ساعت: 10:41
تلگرام در جدیدترین آپدیت خود امکانات دیگر نظیر موج گرافیکی صدا فایل های ضبط شده ، امکانات جدید چت مخفی و تنظیمات امنیتی جدید به پیام رسان خود اضافه کرده است که در ادامه کاربردی ترین قابلیت این آپدیت را بررسی میکینم.
آموزش جلوگیری از ورود و اضافه شدن بدون اجازه و دعوت به گروه های تلگرام
How to Stop Adding to Group Chat Without Ask Permission in Telegram
در مورد تلگرام و قابلیت های جدید آن قبلا در انزل وب بسیار صحبت کرده ایم و مجموعه ترفندهای کاربردی و تنظیمات امنیتی آن را آموزش دادیم ، با توجه به رشد سریع تلگرام و بالا رفتن تعداد کاربران آن، این کمپانی تغییرات بسیار خوبی در آپدیت های خود ایجاد میکند که از ابتدا خواسته بسیاری از کاربران این نرم افزار بوده است ، در اخرین آپدیت که میتوانید جزئیات کامل آن در سایت رسمی تلگرام بخوانید از انجام یکی از اعمال آزار دهنده که توسط اسپمر ها و موسسه تبلیغاتی انجام میشد میتوان جلوگیری کرد.
با آپدیت جدید برنامه که فعلا برای دستگاه های اندرویدی منتشر شده است و در آینده برای تمامی کاربران در دسترس خواهد بود شما میتوانید تعیین کنید چه کسانی شما را به گروه های تلگرام اضافه کنند.
برای اینکار ابتدا وارد بخش تنظیمات شوید و در بخش Setting بر روی قسمت Privacy and Security تپ کنید.

در اینجا بخش Groups اضافه شده است ، بر روی آن تپ کنید.

ابن بخش به طور پیشفرض بر روی Everybody تنظیم شده است که میتوانید آن را بر روی My Contacts تنظیم کنید تا فقط افراد لیست دوستان شما قادر به اضافه کردن شما به گروه های تلگرام باشند.

همچنین در بخش پایین اگر تعدادی از دوستان و افراد لیست هنوز بدون اجازه ، شما را به گروه های تلگرام اضافه میکنند میتواننید لیست استثنا Never Allow تعریف کنید تا آنها هرگز نتوانند شما را ناخواسته به گروه اضافه کنند.
در صورتی که بخش بالا روی My Contacts باشد با تپ بر روی Add User بخش Never Allow میتوانید شخص مورد نظر را از لیست انتخاب و بر روی تیک بالا تپ کنید.

در نهایت برای اعمال تنظیمات کلی بر روی تیک بخش Groups تپ کنید تا تغییرات در اکانت شما اعمال شود.

با استفاده از این قابلیت کلیدی تلگرام میتوانید براحتی از شر ورود بدون دعوت و ناخواسته به گروه های ناشناخته تلگرام جلوگیری کنید
دیدگاه شما در مورد این آپدیت جدید تلگرام و دیگر قابلیت های اضافه شده چیست ؟
- - , .
وب نما...برچسب : نویسنده : دانلودی webnamad بازدید : 214 تاريخ : شنبه 24 بهمن 1394 ساعت: 19:31
Facebook social toolkit یک افزونه مدیریت ویژه اکانت فیس بوک میباشد که دارای قابلیت های بسیار خوبی نظیر حذف یکباره تمامی دوستان ، بیرون آمدن یکباره از گروه ها ، ارسال چندین درخواست دوستی به صورت همزمان ، پاک کردن یکباره تمامی نظرات ، انتقال گروه و.. است برخی از ابزار این افزونه قدرمتند پولی (Premium) است که ما در ادامه نحوه نصب و استفاده از آنها به صورت رایگان را آموزش میدهیم.
چگونه از قابلیت های پولی افزونه Facebook Social Toolkit رایگان استفاده کنیم؟
How To Get Facebook Social Toolkit Premium For Free
ما قبلا در زمینه آموزش و ترفند های فیس بوک پست های متعددی نظیر آشنایی با قابلیت های ناشناخته و ترفند های جدید فیس بوک و.. را معرفی نمودیم ، افزونه ای که در ادامه نحوه نصب و استفاده از آن را معرفی میکنیم یک ابزار مدیریتی بسیار قوی برای انجام کارهای وقت گیر و گاها غیر ممکن در فیسبوک نظیر لغو یکباره و کلی درخواست های دوستی ، استخراج یکباره شماره تلفن دوستان فیس بوک و.. است ، از آنجایی که بسیاری از کاربران ایرانی امکان خرید و استفاده از برخی ابزار های این افزونه را ندارند تصمیم گرفتیم آموزش نصب نسخه کرک شده افزونه گوگل کروم Facebook social toolkit را منتشر کنیم.
برای شروع ابتدا فایل Facebook social toolkit را دانلود کنید
سپس فایل مرورگر گوگل کروم را باز و آدرس chrome://extensions در آدرس بار تایپ و اینتر کنید.

به صفحه مدیریت افزونه کروم منتقل میشود ، حالا از فایل zip دانلود شده فایل fcachklhcihfinmagjnlomehfdhndhep-2.3.1.crx را در محیط پنجره extensions بکشید و بر روی Add Extension کلیک کنید تا افزونه Social Media Toolkit For Facebook به این قسمت اضافه شود (مشابه روش نصب افزونه IDM که قبلا در انزل وب آموزش دادیم)

حالا در ویندوز مسیر زیرا طی کنید :
C:UsersanzalwebAppDataLocalGoogleChromeUserDataDefaultExtensionsfcachklhcihfinmagjnlomehfdhndhep2.3.1_0contentjsglobal
توجه کنید که به جای anzalweb نام فعلی اکانت کاربری ویندوز را باید انتخاب کنید.

سپس مجددا از فایل دانلود وارد پوشه Patch شوید و فایل validate.jsp را با فایل فعلی در مسیر طی شده جایگزین کنید.
خب تمام شد ، حالا کافیست در گوگل کروم وارد کانت فیس بوک خود شوید و سپس بر روی آیکن آبی رنگ FST نوار بالایی کروم کلیک کنید.

صبر کنید تا افزونه کاملا لود شود و پس لود شدن صفحه بر روی دکمه Start Facebook Social Toolkit For Facebook Account کلیک کنید.
این افزونه دارای بخش های بسیار گوناگون و کاربردی است که در آینده بیشتر راجع به آنها صحبت خواهیم کرید اما مهمترین و کاربردی ترین ابزار های آن که در ستون Permium tools و Premium Extraction Tools قرار دارند به صورت پولی در دسترس هستند که شما برای استفاده از آنها کافیست بر روی یکی از قابلیت ها کلیک کنید.

در پنجره از شما ایمیل و پسورد خواسته میشود که در این مرحله میتوانید هر عبارتی را در کادر ها وارد کنید و سپس بر روی Unlock کلیک کنید.

در نهایت پیغام تایید لایسنس نمایش داده میشود و ابزار موجود در افزونه براحتی از حالت قفل بیرون می آید و شروع بکار میکند !

به این صورت شما میتوانید به کلیه قابلیت های پولی یا رایگان این افزونه دسترسی پیدا کنید.
استفاده از ابزار مفید این افزونه را در پست های آینده انزل وب بیشتر بررسی خواهیم کرد. با ما همراه باشید
تجربه و پیشنهاد شما ؟
در صورتی که افزونه های مشابه برای مروگرهای دیگر سراغ دارید و یا تجربه استفاده از این Extension کروم را داشته اید آن را در بخش نظرات معرفی و بررسی کنید.
- - , .
وب نما...برچسب : نویسنده : دانلودی webnamad بازدید : 229 تاريخ : جمعه 23 بهمن 1394 ساعت: 4:44
آیا تا به حال سعی کرده اید برنامه یا اپ پیش فرض اندروید را تغییر دهید و در آن تغییراتی ایجاد کنید؟ تا به حال به این فکر کرده اید که برنامه های فعلی اندروید خود را که به صورت پیش فرض روی موبایل یا تبلت نصب شده اند و غیر قابل حذف هستند از روی آن پاک کنید تا حافظه داخلی گوشی آزادتر و یا نسخه های جدیدتر و متفاوت تر را نصب کنید؟ در این پست نحوه تغییر ، انتخاب و یا حذف اپ های پیش فرض اندروید را معرفی می کنیم. با ما همراه باشید.
چگونه برنامه های پیش فرض اندروید را حذف کنیم یا آنها را تغییر دهیم ؟
How To Remove, Change, Or Set Default Apps In Android
همان طور که گفته شد اندروید بسیار منعطف است و با ترفند های مختلف ، می توانید اندروید پیش فرض را تغییر دهید. مثلا حذف برنامه ها از صفحه اصلی اندروید نمونه از این تغییرات است که قبلا در انزل وب آموزش داده شد. Better Open With نیز ، برنامه ای است که در گوگل پلی به صورت رایگان در اختیار کاربران قرار گرفته است و می توانید با استفاده از آن ، برنامه های پیش فرض را تغییر دهید. به عنوان مثال ، شما می خواهید از یک پلیر دیگر برای باز کردن فیلم های خود استفاده کنید. اما پلیر اصلی اندروید شما متفاوت است! به همین منظور می توانید از این برنامه استفاده کنید. به علاوه حذف بو تغییر برنامه های پیش فرض ، سسب میشود که فضای اشغال شده باز شود و به این ترتیب گوشی شما سبک تر می شود.
در ادامه مراحل کار با این برنامه را توضیح می دهیم:
حذف اپ های پیشفرض و نحوه ی کار با نرم افزار Better Open With
اولیم گام ، یافتن برنامه ی پیش فرض برای انواع فایل ها و تغییر آن می باشد . برای این که راحت تر بتوانید برنامه را پیدا کنید ، می توانید از نرم افزار Default App Manager Lite استفاده کنید. نرم افزار را دانلود کنید و برنامه پیش فرض را با استفاده از آن به سادگی پیدا کنید. سپس ر وارد بخش تنظیمات گوشی خود شوید . از قسمت apps ، برنامه ی پیش فرضی که به صورت معمول برای اهداف مختلف ، مثلا باز کردن فیلم و موزیک استفاده می کنید را انتخاب کنید. صفحه را به سمت پایین بکشید تا بخش Launch By Default را مشاهده کنید. سپس مطابق شکل روی Clear Defaults کلیک کنید.
این کار را برای تک تک برنامه های مد نظر خود انجام دهید و توجه داشته باشید که کمی زمانبر خواهد بود.

در مرحله ی بعد ، برنامه ی Better Open With را باز کنید. در این برنامه لیستی از آیتم های مختلف را مشاهده میکنید:
- Audio
- Audio Stream
- Browser
- Ebook
- Geo Location
- Images
- Text Files
- Video Files
- Video Stream
آیتم های مدنظر خود لمس کنید و سپس برنامه ی مرتبط با هر یک را مشاهده و انتخاب کنید. به عنوان مثال مرورگر کروم به عنوان مرورگر پیش فرض خود انتخاب کنید.

بخش مرورگر ها ، بیشترین قابلیت را برای شخصی سازی دارند. به عنوان مثال می توانید برای لینک های در گوگل پلی از یک مرورگر و برای بازکردن لینک های اپ یوتیوب از مرورگر دیگری استفاده کنید.
زمانی که هر یک از انواع آیتم هایی که گفته شد ، مثلا یک فیلم را باز می کنید، میبینید که یک پنجره نمایان میشود و از شما می خواهد که برنامه دلخواه خود را انتخاب کنید . در این بخش با انتخاب گزینه Always ، برای همیشه از انجام این تنظیمات خلاص میشوید!
اگر زمانی مجددا نیاز داشتید که اپلیکیشن پیش فرض خود را تغییر دهید ، تنها کافی است که برنامه Better Open With را باز کنید و برنامه دلخواه را انتخاب کنید. در صورت نیاز می توانید برای جلوگیری از تغییرات اعمال شده از کل بخش های اندروید خود ، نحوه بک آپ گیری کامل از اندروید را که در انزل وب آموزش داده شد مطالعه کنید.
مزایای استفاده از برنامه Better Open With
با استفاده از این نرم افزار ، فاصله زمانی میان انتخاب برنامه و باز کردن آن ایجاد میشود و بدین وسیله گزینه های موجود در اندروید به شما نشان داده میشود تا بهترین ابزار را برای باز کردن یک فایل انتخاب کنید. همچنین در تنظیمات این برنامه می توانید تعیین کنید که گزینه های انتخابی ، به چه صورت نشان داده شوند. مثلا آیکن آن ها نشان داده شود و یا اسم آن ها یا هر دو.

متاسفانه این برنامه ، گزینه های مختلف برای شماره گیری و تماس را نشان نمی دهد.
حذف کامل برنامه های پیش فرض و سیستمی اندروید با System App Remover
How to Remove Completely Android Default App
در صورتی که موبایل شما روت شده است ، برای پاک کردن کامل برنامه های سیستمی و پیش فرض اندروید که در حالت پیشفرض غیر قابل حذف هستند و فضای داخلی گوشی را اشغال کرده اند میتوانید از نرم افزار System app remover استفاده کنید.

کار با این نرم افزار بسیار آسان و راحت است از تب Manger به بخش System App مراجعه کنید و نرم افزار پیشفرض را انتخاب و با تپ بر روی Uninstall آن را حذف کنید، توجه کنید که حذف برخی از برنامه های سیستمی مثل Google Play و… ممکن است در کار سایر اپ ها اختلال ایجاد کند پس تا حد امکان برنامه هایی که جانبی هستند و جز قسمت های اصلی اندورید نیستند را حذف کنید.

همچنین از طریق بخش Move to SD card این برنامه میتوانید برنامه های پیشفرض را از حافظه داخلی اندروید به به حافظه جانبی دستگاه منتقل کنید تا برنامه مورد نظر همچنان بر روی اندروید نصب باشد و هم حافظه داخلی گوشی شما نیز آزاد تر شود و سرعت اندورید بالاتر برود.
تجربه و پیشنهاد شما؟
در صورتی که نرم افزار دیگری در زمینه تغییر ، انتخاب و حذف برنامه های پیشفرض و سیستمی اندروید میشناسید ، تجربه خود را با ما در میان بگذارید.
- - , .
وب نما...برچسب : نویسنده : دانلودی webnamad بازدید : 235 تاريخ : چهارشنبه 21 بهمن 1394 ساعت: 11:49
چشم ها عضو حیاتی انسان هستند و در اثر کار و استفاده زیاد از گجت ها آسیب جدی میبینند ، به دلیل اهمیت بالای سلامت چشم برای ما تصمیم داریم بهترین برنامه های اندروید و آی او اس و سرویس های آنلاین تست بینایی و کوررنگی چشم ها را در انزل وب معرفی و طریقه کار با آنها را آموزش دهیم.
بهترین اپ و سایت های تست آنلاین بینایی سنجی
Best Eye Test Online Services and Applications
ما قبلا بهترین سرویس ها و اپ ها بازی با رنگ که برخی از آنها برای تست بینایی و کورنگی نیز مفید بودند در انزل وب بررسی کردیم همچنین در زمینه برنامه های تست سلامتی مجموعه از بهترین نرم افزارهای تانسب اندام را برای کامپیتر و گوشی معرفی نمودیم، از جهت اینکه سلامتی به عقیده بسیار مهم ترین رکن زندگی لذت بخش است تصمیم داریم بهترین سرویس های آنلاین و اپ های اندروید و آی او اس برای تست بینایی و کور رنگی چشم ها را به شما معرفی نماییم.
سرویس های آنلاین تست سنجش بینایی و کوررنگی چشم
برای اینکار سرویس های زیادی در اینترنت وجود دارد که ما سعی کردیم دو مورد از معتبرترین آنها را بررسی کنیم.
ابتدا وارد صفحه تست بینایی سایت کمپانی ZEISS شوید.

سپس بر روی Start Check کلیک کنید.
در محله بعد از شما خواسته میشود که از مانیتور خود ۷۰ تا ۱۰۰ سانتی متر فاصله بگیرید ، رنگ آن را تنظیم و اندازه ما بین دو خط را که ۵٫۴ سانتی متر است را به اندازه پهنا یک کارت اعتباری مثل عابر کارت در دنیای حقیقی تنظیم کنید

پس از انجام تنظیمات ، تیک گزینه I accomplished بزنید و بر روی Done and Continue کلیک کنید.
در مرحله اول باید تست آنلاین بینایی را با تشخیص جهت ها پشت سر بگذارید

در پایان هر محله با نمایش دکمه Continue سایت به شما خواهد گفت که وضعیت پاسخ ها و بینایی شما چگونه بوده است

سپس در مرحله دوم باید تست آنلاین همسنجی یا کنتراست دیداری را با تشخیص درست جهت حرف C پشت سر بگذارید

در مرحله پایانی نیز با تست آنلاین کور رنگی را با تشخیص درست جهت حرف C طی کنید

پس از انجام سه مرحله بر روی دمکه Result کلیک کنید تا نتایج نهایی نمایش داده شود.

در صورتی که وضعیت دیداری شما در حالت خوب باشد آیکن لبخند در کنار هر بخش نمایش داده میشود همچنین در قسمت پایین نتایج ،سایت با نمایش عبارتی نظیر Congratulations. Your visual performance appears to be very good وضعیت دیداری شما را ارزیابی میکند.

علاوه بر سرویس بالا میتوانید از تست کور رنگی سایت کمپانی EnChroma که کمی پیچیده و سخت تر است نیز استفاده کنید

پس از کلیک بر روی Start Test باید اعداد نمایش داده شده در تصویر سمت چپ را از روی پنل اعداد سمت راست انتخاب کنید ، همچین اگر در تشخیص عدد تصویر مطمئن نیستید گزینه Unsure یا اگر تصویری را مشاهده نمیکید گزینه Nothing را انتخاب نمایید.

پس از پایان مراحل نتیجه تست شما توسط عبارت مثل Normal Color Vision و.. نمایش داده میشود.

برنامه های تست بینایی و کور رنگی چشم ها اندروید و آی او اس
اگر از کاربران اندروید (Android) هستید میتوانید از اپ های رایگان Visual Acuity Test ، Eye test برای تست بینایی ، کورنگی و از اپ Eye Exercises – Eye Care Plus جهت مراقبت و ورزش چشم ها استفاده کنید.شیوه تست بینایی این اپ ها تقیبا مشابه روش تست سرویس های آنلاین بالاست و برخی از آنها بخش های جدید بازی تشخیص رنگ، مثل تست آستیکمات بودن چشم ها و .. را نیز به نرم افزار خود اضافه کرده اند.

کاربران آیفون (iOS) نیز میتوانند از اپ رایگان Vision Test برای تست بینایی ، کوررنگی و آستیکمات چشم ها استفاده کنند.

تجربه و پیشنهاد شما ؟
در صورتی که از اپ و سرویس های آنلاین تست بینایی و کورنگی استفاده کردید و یا سرویس و برنامه های مشابه دیگری را میشناسید آن را در بخش نظرات معرفی کنید
- - , .
وب نما...برچسب : نویسنده : دانلودی webnamad بازدید : 308 تاريخ : سه شنبه 20 بهمن 1394 ساعت: 12:00
حقیقتی که در استفاده از کامپیوتر ها وجود دارد آن است که تمامی کامپیوتر ها از هر نوع و مدلی که باشند ، به مرور زمان فرسوده میشوند، کند میشوند و نهایتا باید تعمیر یا تعویض شوند. با این حال ، رعایت نکاتی در استفاده ، تعمیر و نگهداری کامیپوتر ، سبب میشود که طول عمر کامپیوتر شما افزایش یابد و فرآیند فرسودگی به تعویق بیفتد. در این پست ، تعدادی از نکات کلیدی مهم در نگهداری از کامپیوتر را می خوانید.
اشتباهات رایج در نگهداری از کامپیوتر
۸ PC Maintenance Mistakes That Kill Your Hardware Lifespan
همه ی ما اشتباهات رایجی که حین کار با کامیپوتر انجام می دهیم ، برخی از این اشتباهات منجر به مشکلات سخت افزاری متعددی میشوند که به صورت خلاصه به آن ها می پردازیم.
تهویه ضعیف
یکی از مهم ترین عوامل در ایجاد نقص سخت افزاری ، تهویه ضعیف می باشد که سبب می شود کامپیوتر کند شود و اجزای آن به مرور فرسوده شوند. این فرآیند در لپ تاپ سبب کاهش طول عمر باتری آن می شود. با این حال در طراحی کامپیوتر ها به بخش هایی نظیر فن توجه میشود و این باعث میشود که تا حدود زیادی از حرارت ایجاد شده کاسته شود. اما نیاز است که کاربران نیز کیس کامیپوتر را در نقاطی خنک ، ترجیحا زیر میز و به دور از حرارت قرار دهند.
برای دستگاه های دیگری نظیر لپ تاپ ها ، قرار دادن لپ تاپ روی فرش ، بالش و…سبب بسته شدن منافذ تهویه میشود.

تجمع گرد و خاک
قرار دادن کامپیوتر در جاهای پرگرد و خاک ، مثلا سطوحی که به ندرت گردگیری شوند ، سبب میشود که منافذ با گرد و خاک پر شوند و همین مورد نیز عامل تهویه ضعیف است. این مورد در لپ تاپ از اهمیت بالاتری برخوردار است.
برای جلوگیری از این مشکل ، به صورت دوره ای سطوح را پاک کنید و اگر احیانا بخش هایی از دستگاه شما گرد و خاک داشت ، آن را باز کنید و گردوخاک را پاک کنید. استفاده از هوای فشرده نیز راه حل مناسبی است که بسیاری از افرادی که تعمیر کامپیوتر انجام می دهند از آن استفاده می کنند. برای مانیتور نیز می توانید با مطالعه ی نحوه درست تمیز کردن LCD و LED که قبلا آموزش دادیم ، این کار را انجام دهید.

کابل سست
در صورتی که از مشکل خاموش شدن ناگهانی کامپیوترخود نگران هستید ، باید به سیم ها توجه کنید. کابل های سیستم شما ، به خصوص کابل های خارجی بیشتر در معرض سست شدن قرار دارند و باید چک شوند. این مورد برای دکمه power بسیار رایج است و سست بودن سیم های مرتبط با آن ، عامل روشن و خاموش شدن ناگهانی است.

اختلال در تامین انرژی مورد نیاز کامیپوتر
این اختلالات به معنای برق رسانی ضعیف می باشد. مشکل در برق رسانی عوامل متعددی دارد . به عنوان مثال لوازم پرمصرفی نظیر یخچال ممکن است در برق رسانی مشکل ایجاد کنند. اگر خوش بین باشیم ، این اختلالت سبب از بین رفتن دیتا ها و در بدترین حالت نیز سبب سوختن مادربرد میشود. دستگاه محافظ نوسان برق Belkin BE112230-08 12 ، تا ۳۹۴۰ ژول امنیت برق رسانی را تامین می کند.

قطع و وصل نیرو برق
قطع و وصل شدن ناگهانی برق ، سبب از بین رفتن اطلاعات میشود، به علاوه هارد درایو نیز ممکن است به شدت آسیب ببیند. بخش های دیگر نظیر اس دی کارت در این مورد آسیبی نمیبینند، چون اتصال دائمی ندارندحتی در صورتی که اس دی کارت آسیب ببیند ، همچنین می توانید با ریکاوری عکس های از روی مموری کارت و اس دی کارت خراب شده ، اطلاعات را مجددا بازیابی کنید. در هر صورت برای جلوگیری از این مشکلات ، از منبع انرژی استفاده کنید. این منبع انرژی اضطراری ، سبب میشود که انرژی لازم برای خاموش کردن سیستم شما در لحظه ی قطع برق تامین شود و سیستم ناگهانی خاموش نشود.

خالی شدن باتری
برای افزایش طول عمر باتری لپ تاپ باید به نکاتی توجه داشته باشید. اول آن که حرارت زیادی سبب آسیب به باتری شما میشود. بنابراین توصیه ما این است که حین کار با لپ تاپ ، در صورتی که متبع انرژی متناوب یا برق خانگی در دسترس دارید ، از باتری استفاده نکنید. به علاوه حین شارژ باتری نگذارید که این فرآیند تا ۱۰۰ درصد ادامه یابد و زمانی که باتری لپ تاپ رو به کاهش است ، اجازه ندهید این مقدار از حد خاصی فراتر رود و با تمام شدن باتری لپ تاپ خاموش شود.

آسیب فیزیکی
به علت افتادن لپ تاپ ، پرتاب شدن و یا ضربه خوردن بر اثر اصابت اشیا ، ممکن است که سیستم شما آسیب ببیند و به علاوه هارد درایو که بخش اصلی سیستم است ، صدمه ببیند. برای جلوگیری از ایجاد آسیب فیزیکی ، زمانی که کامپیوتر روشن است ، آن را جا به جا نکنید و از ریخته شدن مایعات و یا اصابت ضربه به آن جلوگیری کنید. در هر صورت اقدامات لازم در صورتی که مایعاتی روی لپ تاپ شما بریزد در انزل وب معرفی شده است که پیشنهاد می کنیم آن را مطالعه کنید.

به روزرسانی نرم افزار
به روزرسانی نرم افزار ارتباط مستقیمی با کاهش طول عمر سخت افزار ندارد. ولی در هر صورت سبب کاهش سرعت عملکرد کامپیوتر ، ایجاد خطا و نهایتا مشکلات دیگر میشود. نرم افزارهایی که باگ دارند یا از آن ها استفاده نمی کنید را پاک کنید و برنامه های بتا زیادی را به کار نگیرید. ضمنا از آخرین نسخه مرورگر ها استفاده کنید و سعی کنید یک آنتی ویروس مطمئن برای امنیت سیستم به کارگیرید.

تجربه و پیشتهاد شما؟
با استفاده از نکاتی که ذکر شد ، می توانید از یک سیستم به مدت طولانی استفاده کنید و تا مدت ها از سلامت کامپیوتر خود مطمئن باشید. شیوه معمول شما برای نگهداری از کامپیوتر شخصی خود چیست؟ آنها را با ما در میان بگذارید.
- - , .
وب نما...برچسب : نویسنده : دانلودی webnamad بازدید : 212 تاريخ : يکشنبه 18 بهمن 1394 ساعت: 10:26
Snipping Tool ابزاری برای گرفتن اسکرین ( Screenshot) از صفحات ویندوز می باشد و برنامه کاربردی است که امکان اسکرین شات گرفتن از بخش های مختلف را بدون نصب نرم افزار خاصی را فراهم کرده است اما این برنامه و سایر ابزار مشابه در سیستم عامل ها دارای امکانات محدود و ضعف هایی نیز هستند، در این پست ما مجموعه ای از بهترین نرم افزارهای حرفه ای برای اسکرین شات گرفتن از بخش های مختلف سیستم عامل های ویندوز ، مک و لینوکس را معرفی می کنیم.
بهترین برنامه ها برای تهیه اسکرین شات در ویندوز ، مک و لینوکس
Top 10 Windows , Mac , Linux Screenshot Software’s
قبلا نحوه ی تهیه اسکرین شات کامل صفحات سایت ها بدون برنامه را در انزل وب آموزش داده ایم. برخلاف آموزش قبلی که نیاز به نصب برنامه نبود قصد داریم در این پست نرم افزارهایی را برای گرفتن اسکرین شات با اماکانات کامل و حرفه ای در سیستم عامل های مک ، لینوکس و ویندوز معرفی کنیم.
تهیه اسکرین شات در ویندوز و مک با استفاده از نرم افزار Snagit
نرم افزار Snagit یکی از ابزارهای حرفه ای ویندوز و مک جهت عکس گرفتن در محیط سیستم عامل می باشد. اما کاربرد این نرم افزار در ویندوز به شکل سایر برنامه ها نیست. در واقع آیکن برنامه در بخش هایی مثل نوار ابزار ظاهر نمیشود. بلکه به شکل تب یا زبانه ای کوچک ، در بخش بالایی صفحه ویندوز ظاهر میشود. تنها کاری که باید انجام دهید کلیک روی این زبانه و سپس کشیدن آن روی صفحه ی مورد نظر است. در نهایت با استفاده از امکانات ویرایشی این نرم افزار ، می توانید بخش مورد نظر خود را کراپ کنید.
با استفاده از این نرم افزار می توانید تصاویر را برای ورد ، اکسل ، پاورپوینت و…ذخیره نمایید.

اسکرین شات گرفتن از ویندوز با PicPick
برای استفاده از نرم افزار PicPick که مختص کاربران ویندوز می باشد ، باید کمی بیشتر دقت کنید. چون ممکن است برخی از گزینه ها و آپشن های موجود را نبینید. در منوی سمت چپ ، می توانید تعیین کنید که آیا از کل صفحه اسکرین شات تهیه شود و یا این که بخش دلخواه را انتخاب کنید. بدین منظور باید پیکسل مشخصی را در کادر وارد کنید. این نرم افزار محیطی نظیر paint ویندوز دارد و می توانید در آن با استفاده از بخش های موجود ، زاویه های تصویر را نیز تنظیم کنید.

گرفتن اسکرین شات از ویندوز با Jing
نرم افزار Jing ، ابزاری ساده می باشد و مشابه نرم افزار های قبلی ، با استفاده از زبانه ای که در صفحه ی ویندوز وجود دارد ، می توانید سه گزینه ی capture, history و …را برای گرفتن اسکرین شات انتخاب کنید. متاسفانه برای استفاده از این برنامه باید حتما اکانت بسازید و سپس می توانید از امکانات آن استفاده کنید.

اسکرین شات گرفتن با استفاده از FastStone Capture
برنامه FastStone Capture مشابه یک تولبار جداگانه می باشد که دارای ۱۱ آپشن برای تهیه اسکرین شات است و می توانید آن را در بخش های مختلف صفحه اصلی ، مثلا بالای تقویم و ساعت ویندوز و یا هر جای دیگری که مناسب است قرار دهید.
این برنامه نظیر سایر برنامه های معرفی شده ، گزینه های متنوعی برای ویرایش ندارد. اما می توانید با استفاده از بخش هایی مثل blur و highlight ، قسمت دلخواه خود را مشخص کنید.

تهیه اسکرین شات با استفاده از Greenshot
برنامه Greenshot ، برخلاف سایر برنامه های معرفی شده ، هیچ زبانه ای در صفحه ایجاد نمی کند و هر زمان که نیاز داشتید می توانید برنامه را باز کنید و جداگانه از آن استفاده کنید. یکی از مزیت های این نرم افزار نسبت به سایرین ، امکان افزودن فلش ، نشانه و …برای مشخص کردن بخش خاصی در تصویر می باشد که برای کسانی که محتوای آموزشی تهیه می کنند بسیار مناسب است.
نرم افزار کاملا رایگان و برای کاربران ویندوز طراحی شده است.

اسکرین شات گرفتن از ویندوز با DuckCapture
نرم افزار DuckCapture ، یک برنامه ساده برای اسکرین شات گرفتن می باشد که امکان انتخاب شکل دلخواه را برای عکس گرفتن از صفحه به شما می دهد. دقت داشته باشید که هر وقت شکل دلخواه خود را ، مثلا مربع یا …را انتخاب کردید ، باید چند ثانیه منتظر بمانید و سپس اقدام دیگری در صفحه انجام دهید. چرا که این کار بر خلاف سایر نرم افزار ها سبب میشود که کل تغییرات اعمال شده از بین رود.

اسکرین شات گرفتن از محیط ویندوز با Snipping Tool ++
برنامه Snipping Tool ++ ، از جدیدترین برنامه هایی است که برای اسکرین گرفتن از صفحه طراحی شده است. امکان اسکرین گرفتن با استفاده از کلیدهای ترکیبی ctrl+shift+1 فراهم شده است. همان طور که می دانید کلیدهای میانبر کار را ساده تر میکنند و قبلا نیز میانبر های کاربردی اندروید را در انزل وب آموزش داده ایم.
در کل امکانات این برنامه محدود است و تنها می توانید بعد از گرفتن اسکرین شات ، فلش اضافه کنید و یا بخشی از تصویر را مات و باقی را واضح نشان دهید.

اسکرین شات گرفتن از ویندوز با Screenshot Captor
برنامه Screenshot Capto ، نیز مشابه نرم افزارهای قبلی ، بخشی شبیه تولبار را با ۱۳ گزینه ایجاد می کند.می توانید اسکرین شات را در سایز های متفاوت تهیه کنید و سپس برای پرینت و یا اسکن و هر عملیات دیگری در همین نرم افزار آماده کنید. مهم ترین تفاوت این نرم افزار با FastStone Capture ، امکان تهیه تصاویر بندانگشتی از تصاویر اصلی است و همچنین ابزار magic wand را در بردارد.

اسکرین شات گرفتن از صفحات ویندوز و مک با استفاده ازSkitch
یکی از نرم افزارهایی که برای ویندوز ، مک و آیفون قابل استفاده است ، Skitch می باشد. با این حال یک نرم افزار تخصصی برای مک و iOS می باشد که پیشنهاد می کنیم که کاربران این سیستم عامل از این نرم افزار استفاده کنند. دقت داشته باشید که بعد از گرفتن اسکرین شات باید تصاویر را با استفاده از Eveote ذخیره کنید و نمی توانید به صورت مستقیم آن را در کامپیوتر ذخیره کنید.

تهیه اسکرین شات در لینوکس با استفاده از نرم افزار Shutter
همان طور که می دانید اپل به طور کلی سیستم عامل های ساده و کاربرپسندی را در اختیار کاربران قرار داده است. برخلاف آن ، لینوکس محیطی پیچیده دارد و کاربران کمتری از این نرم افزار استفاده می کنند.
Shutter ، برنامه ای برای سهولت بیشتر کاربران لینوکس است که قابلیت گرفتن اسکرین شات و حتی تهیه تصاویر بندانگشتی را به کاربران این سیستم عامل می دهد.

تجربه و پیشنهاد شما؟
در صورتی که نرم افزارهای دیگری برای اسکرین شات گرفتن در محیط ویندوز میشناسید ، تجربه خود را با ما در میان بگذارید.
- - , .
وب نما...برچسب : نویسنده : دانلودی webnamad بازدید : 232 تاريخ : شنبه 17 بهمن 1394 ساعت: 12:51
استفاده از گوشی برای وبگردی امروزه مانند کامپیوتر ها بسیار پرکاربرد و در بین کاربران رایج است ، بوک مارک (Bookmark) و ذخیره مطالب مهم در مرورگر یکی از مواردی است که در هنگام مشاهده صفحات وب بسیار استفاده میشود ، اینکار در سیستم عامل های موبایل نظیر اندروید و آی اوس کمی متفاوت و گاها پیچیده تر از وبگردی با کامپیوتر است که در ادامه سعی میکینم ۵ روش آسان برای ذخیره و مشاهده آفلاین صفحات اینترنی به صورت PDF و فایل های متنی را آموزش دهیم.
چگونه صفحات وب مرورگر در اندروید و آیفون به صورت PDF و متن ذخیره کنیم؟
Five Ways to Save a Web Page on an iPhone or Android Phone
ما قبلا در انزل وب در زمینه مرورگرها طریقه بکاپ گرفتن از بوک مارک مرورگرهایی نظیر کروم ، فایر فاکس و چگونه بدون اتصال به اینترنت سایت ها را با کمک کش مرورگر باز کنیم .. برای کامپیوتر آموزش دادیم در ادامه آموزش ترفندهای مرورگر اینبار میخواهیم شیوه ذخیره متن و صفحات سایت ها در گوشی از طریق اپ ها و قابلیت های مخفی موجود در آنها را برای زمانی که دسترسی اینترنت ندارید و یا میخواهید مطلبی را بعدا به صورت آفلاین مطالعه کنید معرفی کنیم
روش اول : اضافه کردن صفحه وب به لیست مطالعه ( آی او اس )
بوک مارک کردن صفحه در مرورگر سافاری اپل (Safari) با وجود اینکه آدرس اینترنتی صفحه را مرورگر در خود نگهداری میکند اما قابلیت مشاهده محتوا صفحات در زمانی که دسترسی به اینترنت فراهم نیست وجود ندارد و چیزی در حافظه محلی گوشی ذخیره نمیشود اما شما میتوانید توسط قابلیت Reading List یا همان لیست مطالعه Safari مطالب صفحات اینترنتی را در حالتی که اینترنت ندارید نیز مشاهده کنید.

برای اینکار در هنگام مشاهده صفحه در مرورگر سافاری بر روی دکمه Action (شکل مربع با دایره های تو در تو) پایین صفحه تپ و گزینه Add to Reading List را انتخاب کنید.برای خواندن Reading List نیز کافیست بر روی دکمه Bookmarks (آیکن کتاب باز) تپ و تب Reading List (آیکن عینک) را انتخاب نمایید.
نکته : در صورتی که دستگاه شما به اینترنت متصل باشد Reading List سعی میکند آخرین نسخه از آدرس صفحه را نمایش دهد.
روش دوم : ذخیره کردن صفحه وب به عنوان PDF ( اندروید و آیفون )
یکی از روش های دیگر ذخیره کرده و مشاهده آفلاین صفحات وب در گوشی تبدیل آنها به فایل های PDF است ، در ادامه نحوه انجام اینکار را در سیستم عامل های اندروید و آی او اس توضیح میدهیم :
اندروید :
در اندروید های ورژن بالاتر شما میتوانید در مرورگر گوگل کروم (Google Chrome) با کلیک بر روی سه نقطه صفحه و انتخاب گزینه های Print > Save to Google Drive یک نسخه PDF از صفحه در اکانت گوگل درایو خود داشته باشید

اما در اندروید نسخه های پایین تر این گزینه وجود ندارد و برای تبدیل صفحه به نسخه PDF یکی از برنامه های UrlToPDF ، Convert web to PDF یا Website To PDF را دانلود و بر روی دستگاه خود نصب کنید . کافیست آدرس صفحه را در یکی از این اپ ها وارد کنید تا نسخه pdf آن را برای شما ایجاد کند.

آی او اس :
در هنگام مشاهده صفحه در مرورگر سافاری بر روی دکمه Action (شکل مربع با دایره های تو در تو) پایین صفحه تپ کنید و گزینه Save PDF یا Save PDF to iBooks برای ذخیره نسخه پی دی اف در آی بوک را انتخاب کنید.همچنین اگر کابر دراپ باکس باشید گزینه Save to Dropbox نیز در ابن بخش نمایش داده میشود که میتوانید یک نسخه PDF از صفحه را در اکانت دراپ باکس خود ذخیره کنید.

روش سوم :ارسال متن یک مقاله صفحات وب به عنوان ایمیل ( آی او اس )
برای انجام اینکار صفحه اینترنتی مورد نظر را در سافاری باز کنید ، بر روی دکمه Reader View (دکمه سه خطی در سمت راست آدرس بار، صفحه را کمی به پایین اسکرول کنید تا آدرس بار نمایش داده میشود) تپ کنید.

سپس بر روی دکمه Action (شکل مربع با دایره های تو در تو) پایین صفحه تپ کنید و گزینه Mail را انتخاب کنید.سافاری تمامی محتوا صفحه به همراه آدرس آن را برای شما انتخاب میکنید و فقط کافیست در مرحله آخر گیرنده را تعیین و بر روی Send تپ کنید.
روش چهارم : ذخیره نسخه آفلاین از صفحات وب ( اندروید )
اگر میخواهد یک نسخه کامل اینترنتی از صفحه مورد نظر در گوشی و تبلت اندرویدی خود داشته باشید تنها کافیست اپ Offline Browser را بر روی دستگاه خود نصب کنید.
پس از نصب این اپ میتوانید براحتی آدرس صفحه را وارد و برچسبی برای آن انتخاب کنید ، سپس فرآیند دانلود نسخه آفلاین را شرورع کنید ، این اپ کل صفحه با تمامی آیتم های موجود در آن را شناسایی و سپس شروع به دانلود تک تک آنها میکند و در نهایت نسخه آفلاین در اختیار شما قرار میگیرد.

همچنین میتوانید از طریق مرورگر گوگل کروم و گزینه Share (با تپ بر روی سه نقطه بالای صفحه نمایش داده میشود) و انتخاب گزینه Offline آدرس صفحه فعلی که در کروم باز است را به این اپ برای دانلود کامل و ذخیره آفلاین صفحه وب در اندروید منتقل کنید.
روش پنجم : ذخیره نسخه فقط متنی از صفحه اینترنتی ( اندروید و آی او اس )
در معرفی آخرین روش ذخیره سازی صفحات وب در گوشی انزل وب میخواهیم نحوه ذخیره و خواندن نسخه فقط متنی (decluttered) از صفحه بدون موارد و آیتم های اضافی برای مواقعی که اینترنت ندارید و تنها متن صفحه برای شما مهم است را معرفی کنیم جهت انجام اینکار در Android و iOS به صورت زیر عمل کنید :
آی او اس:
در مرورگر سافاری همانند روش ارسال ایمیل صفحه وب را به حالت Reader View تبدیل کنید تا نسخه فقط متنی صفحه برای شما نمایش داده شود ، متاسفانه گزینه ای برای ذخیره متن در این حالت وجود ندارد اما شما میتوانید برای بدست آوردن متن صفحه همانطور که قبلا گفتیم از گزینه Mail استفاده کنید.

اندروید و آی او اس :
یک راه بهتر برای خواندن آفلاین نسخه متنی صفحات وب در اندروید و آی او اس استفاده از اپ های Offline Reader نظیر Instapaper, Pocket, و Readability است که صفحات وب را همانند یک مجله ذخیره و برای خواندن آماده میکنند.
اکثر این اپ خود را به گزینه Share مرورگرهای اندروید نظیر کروم و منو Action آی او اس اضافه میکنند که میتوانید در هنگام وبگردی آدرس صفحه را برای خواندن آفلاین به آنها منتقل کنید.
پیشنهاد و تجربه شما ؟
پس از معرفی اپ ها و روش های ذخیره کردن صفحات وب به صورت متنی و PDF اگر شما نیز اپ یا روشی خوبی برای انجام اینکار میشناسید و یا تجربه استفاده از روش های بالا دارید آن را در بخش نظرات معرفی و بررسی کنید.
- - , .
وب نما...برچسب : نویسنده : دانلودی webnamad بازدید : 226 تاريخ : جمعه 16 بهمن 1394 ساعت: 17:16
هارد درایو ، هارد دیسک ، دیسک سخت و تمامی اسامی مشابهی که ممکن است تا به حال شنیده باشید ، محلی برای ذخیره سازی جانبی داده ها در لپ تاپ و کامپیوتر است. این بخش به دلایل سخت افزای و نرم افزای متعددی ممکن است آسیب ببیند و دیگر دسترسی به اطلاعات موجود در آن ممکن نباشد اما این اطلاعات همچنان در حافظه ی جانبی حفظ و نگهداری میشوند ، در ادامه ۳ روش کاربردی برای بازیابی (Recovery) اطلاعات هارد آسیب دیده لپ تاپ سوخته و خراب شده را می خوانید.
ریکاوری دیتا و اطلاعات موجود در هارد دیسک آسیب دیده لپ تاپ سوخته
۳Ways to Recover Data from the Hard Drive of a Dead Laptop
ریکاوری مبحث گسترده و البته مهمی در دنیای فناوری است. چنان چه قبلا نیز آموزش ریکاوری عکس ها از مموری معیوب را در انزل وب مطالعه کردید. در این جا نیز ۳ راه حل برای بازیابی این اطلاعات از هارد لپ تاپ آسیب دیده معرفی می کنیم. توجه داشته باشید که روش های زیر ، تنها برای آسیب های نرم افزاری سیستم قابل استفاده است و در غیر این صورت ، باید قطعات لپ تاپ بررسی شوند.
روش اول: تبدیل هارد درایو قدیمی به هارد اکسترنال برای بازیابی اطلاعات هارد آسیب دیده لپ تاپ
ابتدا یک باکس هارد اکسترنال تهیه کنید و آن را در نزدیکی لپ تاپ قرار دهید. این وسیله ارتباط بین لپ تاپ با چند کامپیوتر را به وسیله ی پورت USB فراهم می کند. با این وسیله ، هارد لپ تاپ شما تبدیل به یک هارد اکسترنال میشود. در خریداری این وسیله دقت کنید و ابتدا مطمئن شوید که باکس هارد یا enclosure ، مطابق با سایز لپ تاپ شما است.

در مرحله ی بعدی یک کامپیوتر دیگر که فعال است و فضای خالی برای ریکاوری اطلاعات شما را دارد ، در نظر بگیرید. دقت کنید اگر سیستم عامل لپ تاپ شما ویندوز است ، از ویندوز استفاده کنید ، اگر مک است ، کامپیوتر جانبی مک باشد و…

دقت داشته باشید که کاربران مک نیز می توانند اطلاعات هارد دیسک ویندوز را در صورتی که درایور جانبی نداشته باشند بخوانند(READ) .

در این مرحله باید هارد درایو لپ تاپ سوخته و یا معیوب را خارج کنید. برای این کار ابتدا لپ تاپ را خاموش کنید ، باتری را خارج کنید و سپس آن را پشت و رو کنید. همان طور که میبینید در سطح زیرین لپ تاپ شما بخش های متعددی وجود دارد. دقت کنید که در همه ی لپ تاپ ها ، محل قرارگیری هارد یکسان است و فضایی بین ۳ تا ۵ اینچ را اشغال می کند. پیچ های سطح پشتی را باز کنید و هارد را خارج کنید.

صفحه اتصال محفظه ی دیسک را خارج کنید و آن را وارد رابط هارد کنید. برای خارج سازی ، به پیچ ها و پین های سطح زیری هارد درایو دقت کنید.

هارد درایو را وارد باکس هارد یا enclosure کنید.
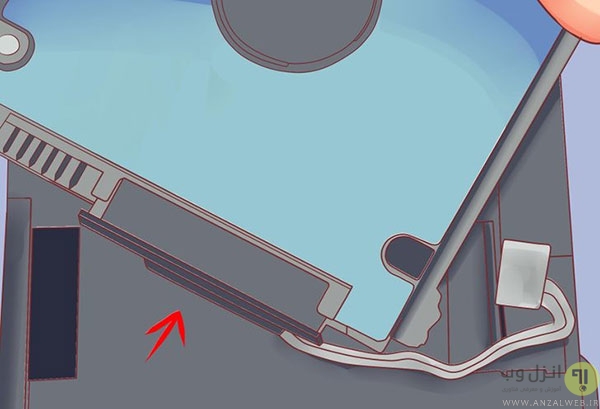
هارد اکسترنال نهایی را با استفاده از کابل USB به کامپیوتر مقصد متصل کنید. دقت داشته باشید که کامپیوتر روشن باشد. بعد از اتصال ، پیغامی ظاهر میشود که نشانگر هارد متصل شده است. در صورتی که این پیام را مشاهده نکردید ، با رفتن به بخش Computer ، به دنبال درایو جدید متصل شده بگردید.

در این مرحله باید فایل های خود را جست وجو کنید. می توانید اطلاعات را وارد کامپیوتر جدید کنید و یا آن را در هارداکسترنال دیگری کپی و پیست کنید.

وقتی عملیات انقال را انجام دادید، ویندوز را ببندید و بدانید که از با نصب سیستم عامل جدید و در صورتی که از نظر فیزیکی کامپیوتر تعمیر شود، می توانید مجدد از آن استفاده کنید.
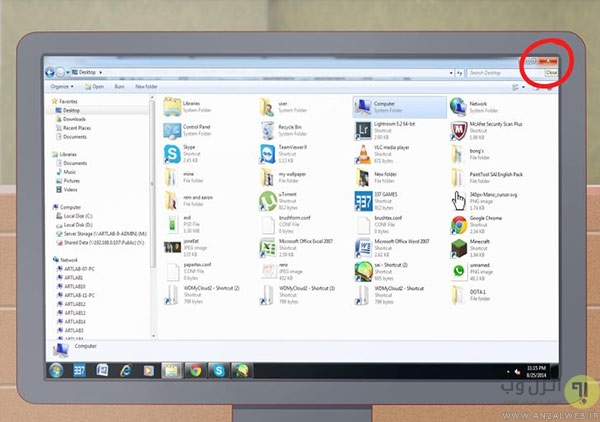
در آخر ، با راست کلیک روی آیکن مربوط به درایو ، گزینه Eject را انتخاب کرده و آن را خارج کنید.
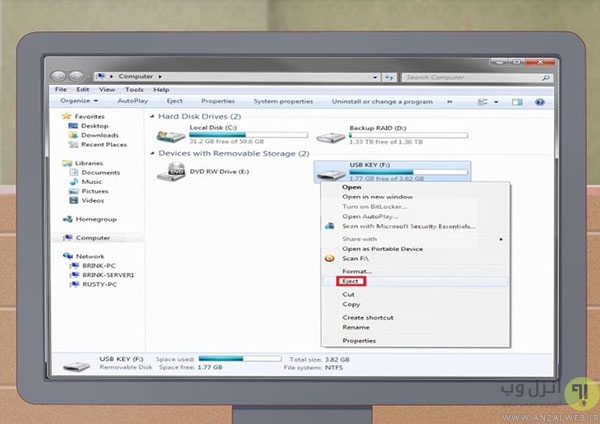
روش دوم: اتصال هارد قدیمی به کامپیوتر دیگر جهت بازیابی هارد لپ تاپ سوخته
ابتدا کیت آداپتور هارد دیسک را تهیه کنید. با استفاده از این کار ، می توان به صورت مستقیم درایو لپ تاپ را به کامپیوتر متصل کرد. به نوع آداپتوری که خریداری می کنید دقت کنید. مثلا اگر درایو لپ تاپ شما ۲٫۵ SATA است ، باید از آداپتور مشابه یعنی ۲٫۵ SATA استفاده کنید.

در مرحله ی بعد ، کامپیوتری که با لپ تاپ شما سازگاری دارد را برای اتصال انتخاب کنید. در این مرحله نیز مشابه مرحله ی قبلی ، باید سیستم عامل های هر دو دستگاه مشابه باشند.

سپس هارد درایو لپ تاپ را حارج کنید.برای خارج کردن هارد درایو ، از نکاتی که در بخش اول گفته شد استفاده کنید.

سپس کامپیوتر دیگر را به کلی خاموش کنیدو با استفاده از آداپتور ، هارد درایو را به مادربورد وصل کنید.

برای اتصال با استفاده از آداپتور ، از نکات موجود در دقترچه ی همراه استفاده کنید.

در مرحله بعدی کامپیوتر را روشن کنید. BIOS را باز کنید و وارد بخش Standard CMOS Settings شوید.در این قسمت ۴ فیلد مشاهده می کنید که هر ۴ تا ، باید به auto-detection تغییر داده شوند.
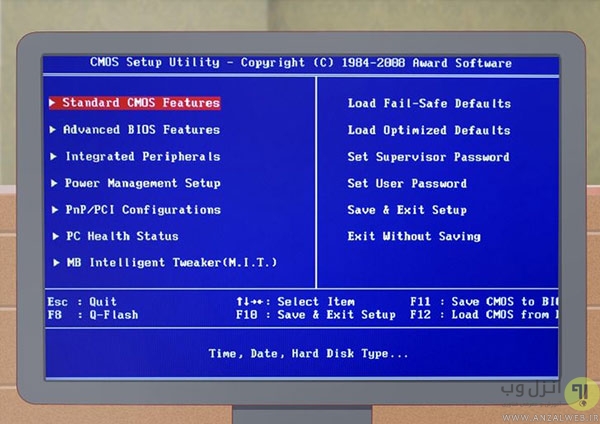
سپس از بخش BIOS خارج شوید و سیستم را ری استارت کنید. با این کار سیستم به صورت خودکار هارد درایو جدید را شناسایی می کند.
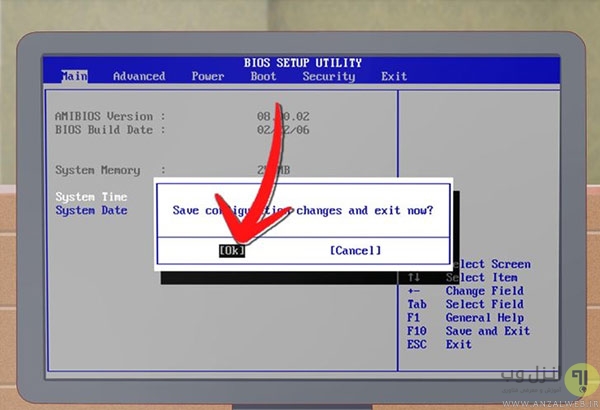
بعد از روشن کردن ، باید به دنبال هارد جدید باشید. برای این کار از طریق بخش computer ویندوز و در سیستم عامل لینوکس از دایرکتوری dev اقدام کنید.

در مرحله ی بعد ، فایل ها را جست وجو کنید ، آن ها را انتقال دهید و یا در هارد اکسترنال دیگری کپی پیست کنید.
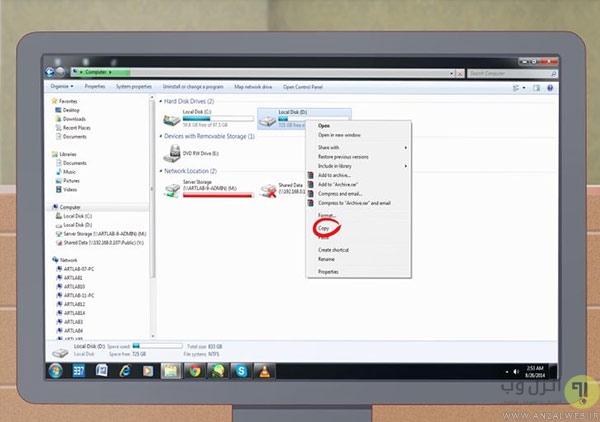
در نهایت کامپیوتر را برای جداسازی هارد ، خاموش کنید.
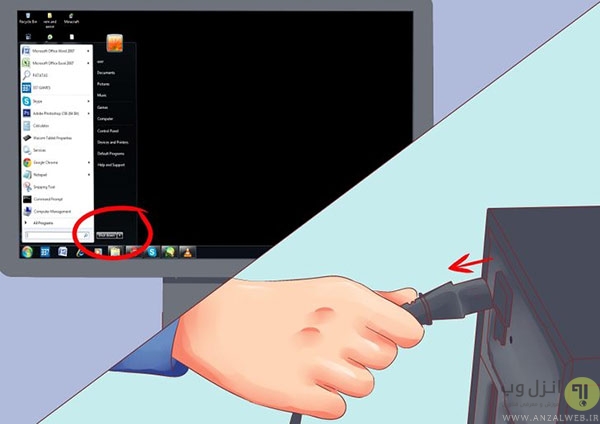
روش سوم : دسترسی به فایل های هارد درایو با استفاده از کامپیوتر دیگر
این روش تنها در کامپیوتر های مک قابل استفاده است. مراحل را به ترتیب توضیح می دهیم:
ابتدا یک کابل فایروایر تهیه کنید.
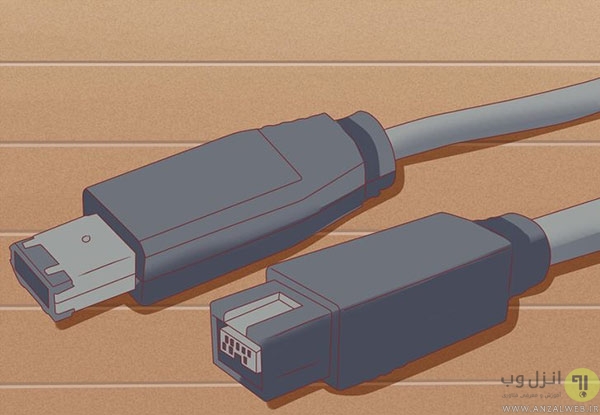
سپس یک کامپیوتر فعال مک را در نظر بگیرید و از فضای خالی موجود در آن اطمینان حاصل کنید یا این که با اتصال هارد اکسترنال ، از کامپیوتر موجود به عنوان یک رابط برای انتقال فایل ها استفاده کنید.

در مرحله ی بعدی با استفاده از فایر وایر ، لپ تاپ را به کامپیوتر دیگر متصل کنید.
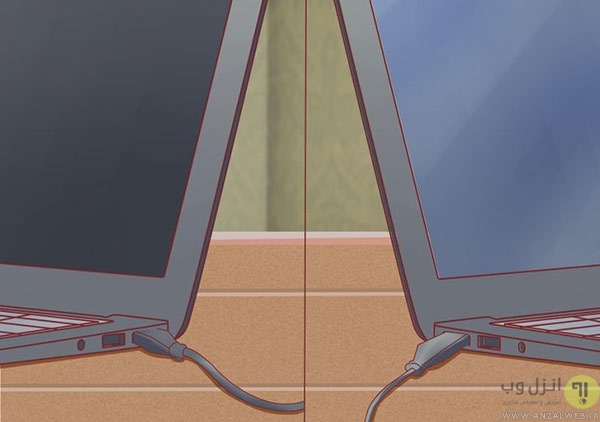
با روشن کردن کامپیوتر ، دکمه ی T را نگه دارید تا آیکن مربوط به فایروایر ظاهر شود. این کار Target Mode یا حالت هدف را فعال می کند و سبب میشود که دسترسی به اطلاعات سیستم دیگر ، ممکن شود.

با انجام مرحله ی قبل ، می توانید فایل های جست وجو کنید. اگر موفق نشدید که فایل ها را ببینید ، آسیب به لپ تاپ و هارد شما ، فیزیکی است و باید از متخصصین در این زمینه کمک بخواهید.

در این مرحله باید فایل ها را کپی و پیست نمایید.

بعد از اتمام ، ویندوز را خاموش کنید. در نهایت شما قادر خواهید بود که سیستم عامل را مجددا نصب کنید.
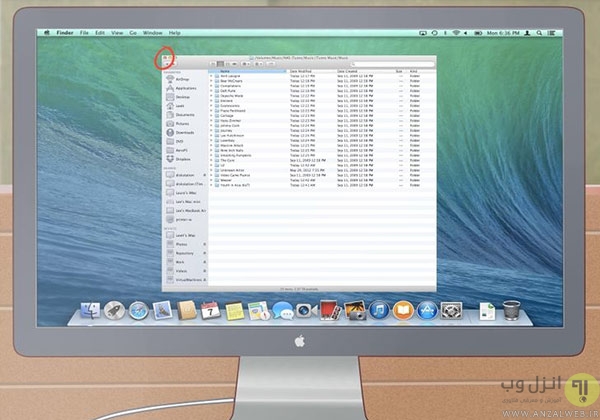
نهایتا روی فایل راست کلیک کنید و Eject را انتخاب کنید.

تجربه و پیشنهاد شما؟
در صورتی که روش های دیگری برای ریکاوری اطلاعات میشناسید ، تجربه ی خود را با ما در میان بگذارید.
- - , .
وب نما...برچسب : نویسنده : دانلودی webnamad بازدید : 290 تاريخ : چهارشنبه 14 بهمن 1394 ساعت: 20:02
رمزگذاری و قفل کردن فایل و پوشه ها در دنیایی که امنیت کاربران هر روز در خطر بیشتری قرار میگیرد بسیار پر اهمیت تر از گذشته است به همین دلیل تصمیم گرفتیم در ادامه یک روش آسان و بسیار راحت برای گذاشتن پسورد آنلاین و بدون نیاز به نرم افزار بر روی هر فایل ، سیستم عامل و دستگاهی نظیر گوشی ، تبلت و کامپیوتر را در انزل وب آموزش میدهیم.
چگونه بدون نرم افزار و سریع بر روی فایل های خود به صورت آنلاین رمز بگذاریم؟
How to Password Protect Files From Anywhere without Install Software
در زمینه گذاشتن پسورد و قفل بر روی فایل و پوشه ما قبلا به صورت مفصل در انزل وب مجموعه آموزش های رمزگذاری و امنیت را منتشر کردیم ، روشی که در ادامه این پست نیز میخوانید تنها نیاز به اینترنت دارد و ما از هیچگونه نرم افزار یا افزونه خاص دیگری برای پسورد گذاشتن روی فایل استفاده نمیکنیم و شما میتوانید از طریق آن در سیستم های مک ، لینوکس ، ویندوز ، اندروید و آی او اس نیز براحتی بر روی فایل های خود رمز بگذارید.
مراحل کار ساده است ، ابتدا به سرویس zipit.io مراجعه کنید.

سپس فایل خود را در محل مشخص شده بکشید و یا با کلیک بر روی عبارت Select File آن را از سیستم و دستگاه خود انتخاب کنید.
پس از انتخاب ، در پنجره پیغام این سرویس از شما میخواهد پسوردی برای فایل خود انتخاب کنید ، پسورد را تعیین و بر روی OK کلیک کنید.

سپس بعد از کمی انتظار فایل پسورد دار شما ساخته میشود و با کلیک بر روی Download میتوانید آن را دانلود کنید.

اگر دقت کنید فایل شما با حجمی کمی بیشتر از حجم اولیه خود و پسوند .html در اختیار شما میگیرد که پسوند صفحات وب میباشد، در اصل فایل شما به صورت صفحه html با کد جاوا اسکریپت رمزگذاری و به فایل پسورد دار شده تبدیل شده است که میتوانید آن را برای دیگران در برنامه های چت مثل تلگرام و یا هر محیط اشتراک گذاری دیگری ارسال نمایید

اگر بر روی صفحه دانلود شده کلیک کنید میبینید که به مرورگر سیستم عامل منتقل میشوید و یک صفحه وب که دارای کادر پسورد است نمایش داده میشود ، پسوردی که برای فایل انتخاب نموده اید را وارد و بر روی Unlock کلیک کنید.

لینک دانلود محلی فایل مورد نظر نمایش داده میشود که با کلیک بر روی آن میتوانید به فایل اصلی دسترسی پیدا کنید ، توجه کنید که در این مرحله دانلود به صورت محلی انجام میشود و شما نیاز به اتصال اینترنت ندارید.

از طریق این سرویس کاربردی میتوانید به صورت مطمئن ،با امنیت خوب و رمزنگاری شده فایل مهم خود را رد و بدل کنید.
تجربه و پیشنهاد شما ؟
در صورتی که از zipit استفاده کرده اید تجربه خود را بیان کنید و یا اگر روش و ترفند مناسب دیگر برای رمز گذاری و قفل کردن فایل ها بدون نیاز به برنامه در سیستم عامل و دستگاه های متفاوت را میشناسید آن را در بخش نظرات معرفی کنید.
- - , .
وب نما...برچسب : نویسنده : دانلودی webnamad بازدید : 234 تاريخ : سه شنبه 13 بهمن 1394 ساعت: 16:39
با جست وجوی ساده ای در فضای وب می توانید شمار زیادی از مقالات را تحت عنوان مضرات امواج وای فای ، خطرات امواج وای فای برای کودکان ، تاثیر وای فای بر سلامتی انسان و …را می توانید مشاهده کنید. اما به راستی امواج وای فای موجود در فضا ، برای انسان مضر هستند و سلامتی ما را تحت تاثیر قرار می دهند؟ برای پاسخ به این سوال ؛ شما را به مطالعه ی پست امروز انزل وب دعوت می کنیم.
امواج وای فای و تاثیر آن بر سلامتی انسان
Wi-Fi waves and their impact on human health
در ارتباط با وای فای ، مطالب کاربردی نظیر علت زود تمام شدن حجم وای فای و… را قبلا در انزل وب مطالعه کرده اید. اما مهم تر از این مسئه ، تاثر وای فای بر سلامتی می باشد. به طور کلی نمی توان مطلب واحدی در ارتباط با مضرات استفاده از موبایل ، تاثیر قطعی استفاده از یک دارو بر سلامت انسان و…را تنها با جست وجو میان مطالب موجود در فضای اینترنت یافت. با این حال در ارتباط با وای فای و تاثیر آن بر سلامتی انسان ، مطالب متفاوتی با عنوان های نگران کننده نظیر قاتل خاموش و ….به چشم می خورد.
باید گفت که بسیاری از این مقاله ها ، صرفا جنبه ی تبلیغاتی برای ارتقا وب سایت ها دارد و با توجه به این که این مسائل از دغدغه های روزمره ی بسیاری از کاربران است ، افراد به دنبال درج مطالبی هستند که پیش بینی می کنند بازدید بیشتری داشته باشد و بتوانند از این راه ، تعداد کلیک ها یا نرخ ورودی به وب سایت خود را افزایش دهند. حال آن که امواج وای فای بر خلاف تصورات موجود ، مضر نیست!
بنا بر مطالبی که گفته شد ، تصمیم گرفتیم مطلبی جامع در این باره را جمع آوری و منتشر کنیم که هم از گمراهی کاربران به دنبال یافتن پاسخ جلوگیری شود و هم توانسته باشیم در افزایش دانش مردمی در ارتباط با امواج وای فای موثر باشیم. با ما همراه باشید.
همه ی تشعشعات اطراف ما با هم یکسان نیستند!
برای درک کم ضرر بودن این امواج ، ابتدا لازم است با ماهیت امواج و تفاوت های آن ها آشنا شد. به طور کلی امواج و تشعشعات ، می تواند هر آن چیزی باشد که سبب بحران در آب و هوای زمین شود و کره زمین را برای انسان ها غیرقابل سکونت کند. از طرفی همین امواج و تشعشعات می تواند گرمایی باشد که از جانب خورشید ، حیات را در سطح زمین ممکن کرده است و عامل اصلی زندگی ما انسان ها باشد. امواج می توانند آن چیزی باشد که سبب می شود بدون نیاز به سیم ، از طریق رادیو اخبار روز را بشنویم و از طریق تلویزیون کانال ها مختلف را تماشا کنیم.
آن چه که در تعیین مضر بودن و یا مفید بودن اشعه ها به عنوان شاخص در نظر گرفته میشود ، یونیزان یا غیریونیزان بودن تابش ها می باشد.
مفهو یونیزان و غیریونیزان و آثار آن ها
تایش یونیزان ، تشعشعات خطرناکی را دارد که معمولا اشعه X ، گاما و برخی از اشعه های دیگر نظیر فرابنفش را شامل میشود. تصویر زیر ، گویای تفاوت فیزیکی امواج یونیزان و غیریونیزان می باشد.

علت نامگذاری امواج یونیزان ، انرژی بالای آن ها می باشد که می توانند آخرین الکترون را از مدار یا اوربیتال های موجود خارج کنند و همین موضوع ، عامل سرطانی شدن سلول های بدن است. البته از برخی از این اشعات برای مصارف مختلفی نظیر تشخیص بیماری ها با محدودیت های خاصی استفاده میشود. بنابراین در صورتی که نیاز باشد ما ریسک ابتلا به بیماری ها را در برابر اشعه های موجود بررسی کنیم ، باید این کار را برای امواج یونیزان انجام دهیم. نه امواج وای فای !
بر اساس تحقیقات صورت گرفته ، امواج غیریونیزان نظیر امواج رادیویی ، هیچ گونه اثر سوء روی بدن ندارند. فعالیت روزانه هزاران انسان که با امواج مختلف رادیویی مواجه هستند ، گویای این مسئله است.
کدام یک از امواج برای ما بی ضرر هستند؟
در یک کلام باید گفت امواجی با طول موج بالاتر! بنابراین امواج رادیویی ، وای فای و مایکروویو هیچ گونه ضرری برای انسان ها ندارند.
فاصله و قدرت لازم برای تاثیر امواج
سوالی که با مطالعه ی قسمت آخر از بخش قبلی برای اغلب افراد مطرح میشود آن است که چگونه امواج مایکروویو با وجود قدرت بالایی که در گرم کردن مواد غذایی در کوتاهترین زمان دارند ، برای انسان مضر نیستند؟
برای پاسخ به این سوال ، قدرت و فاصله ی لازم برای تاثیر این امواج را بررسی می کنیم. مایکروویو ها ، به وسیله ی لامپ ها مگنترون که در فضای داخلی آن ها قرار گرفته است ، با توانی حدود ۷۰۰ وات ، انرژی تولید می کنند که به واسطه ی بدنه ی مایکروویو ، این انرژی به صورت یکسان در تمامی بخش های پراکنده میشود. بنابراین حتی اگر شما در اتاقی با تعداد فراوانی دستگاه مایکروویو قرار بگیرید ، باز هم گرمایی از جانب دستگاه ها حس نمی کنید!
حال بررسی گرمای حاصل در اطراف مودم های وای فای جالب تر است. مودم ها با توجه به عدم استفاده از لامپ های مگنترون ، تنها با توان یک وات ، انرژی های اندک و ناچیز را در ابر های غیرقابل رویت برای ما انسان ها ذخیره می کنند. با توجه به این توضیحات ، اگر بخواهید تنها ۱ میلی لیتر آب را در اطراف مودم وای فای گرم کنید ، باید برای همیشه و تا زمانی که عمر دارید منتظر بمانید!

به تصویر بالا دقت کنید ؛ تمامی دستگاه هایی که تشعشعات را مطسع می کنند ، در پیروی از قانون مربع معکوس مشترک هستند. طبق این قانون فیزیکی ، کمیت یا نیروی فیزیکی ، به طور معکوسی با مربع فاصله آن تا منبع متناسب است.
مطابق با تصویر ، هرچه قدر که میزان فاصله (A) از منبع بیشتر میشود ، مقادیر کمتری از تشعشعات دریافت میشود. همین قانون در تاثیر قدرت امواج رادیویی ، وای فای ، مایکروویو و نورانی اطراف ما به نسبت فاصله صدق می کند.
بنابراین قانون ، با تصور آن که امواج وای فای مضر هستند ، در صورتی که مودم روتر را در فاصله ۴۵ فیتی از خود قرار دهد ، می توانید از بی ضرر بودن آن اطمینان داشته باشید! در کنار آن با انجام ورزش های مناسب با استفاده از نرم افزار های افزایش و کاهش وزن که در انزل وب معرفی کرده ایم ، در سلامتی خود تلاش کنید.
تجربه و پیشنهاد شما؟
با توجه به مواردی که گفته شد ، دود سیگار و عدم تحرک به همراه فاکتور های متعدد دیگر ، عامل سرطان و بیماری های مزمن امروزی است و باید در شیوه ی زندگی تغییر ایجاد کرد. نظرات خود را در این مورد با ما در میان بگذارید.
- - , .
وب نما...برچسب : نویسنده : دانلودی webnamad بازدید : 208 تاريخ : دوشنبه 12 بهمن 1394 ساعت: 17:44
جستجو عکس در گوگل یکی از مواردی است که بسیار زیاد توسط کاربران اینترنت استفاده میشود ، در نمایش نتایج جستجو تصاویری که دارای تگ های سایت های استوک (Stock) هستند و برای استفاده از آنها باید اکانت خریداری کرد گاها دیده میشوند ، اگر شما از دیدن این عکس ها و شلوغ شدن صفحه نتایج ناراضی هستید در ادامه روش هایی برای مخفی کردن آنها از بخش نمایش نتایج جستجو عکس گوگل معرفی میکینم.
تصاویر پولی و تگ دار سایت های استوک را از جستجو عکس گوگل بلاک و فیلتر کنید
How to Hide Stock Image Sites When Searching Google Images
اگر به دنبال تصاویر استوک رایگان و با کیفیت هستید پیشنهاد میکنیم از منابع بسیار خوبی که قبلا در پست بهترین وب سایت های دانلود عکس با کیفیت بالا انزل وب معرفی کردیم استفاده کنید اما در صورتی که تمایلی به دیدن تصاویری که اغلب تمام آنها از تگ پر شده است و متعلق به سایت های معروف خریداری عکس همچون شاتر استوک (Shutterstock) یا iStockphoto هستند نداردید ، میتوانید از روشی که در ادامه معرفی میکنیم استفاده کنید.
برای انجام اینکار در واقع دو راه وجود داد که ساده ترین آن استفاده از افزونه مرورگر گوگل کروم است.
StockBlocker for Google Chrome افزونه مرورگر گوگل کروم است که قطعا در لیست افزونه های کاربردی مرورگرها که قبلا در انزل وب معرفی کردیم قرار میگرد.

پس از نصب این افزونه دکمه جدیدی به صفحه Google Images به اسم Stock Blocker اضافه میشود.

با کلیک بر روی آن براحتی تمامی تصاویر استوک پولی و تگ دار از نتایج جستجو حذف خواهند شد.

روش دیگری نیز برای اینکار وجود دارد که نیاز به نصب افزونه و پلاگین بر روی مرورگر (Web Browser) نیست ، در این روش شما باید به صورت دستی پارامتر جستجو زیر را به عبار جستجو خود اضافه کنید
-site
به طور مثال برای عدم نمایش و مخفی کردن عکس های پولی سایت معروف iStockPhoto از نتایج جستجو عکس ، در صفحه نمایش نتایج به آدرس صفحه خود باید به صورت زیر از پارامتر توضیح داده شده استفاده کنید :
https://www.google.com/search?tbm=isch&q=dog+-site:istockphoto.com

با اضافه کردن مجدد عبارت زیر به ادامه آدرس قبلی تصاویر سایت شاتر استوک نیز از نتایج حذف خواهد شد و شما میتوانید هر تعدا سایت که مد نظرتان هست را از طریق همین روش از صفحه نتایج جستجو مخفی کنید.
https://www.google.com/search?tbm=isch&q=dog+-site:istockphoto.com+-site:shutterstock.com
همچنین این کار را میتوانید در کادر تایپ عبارت جستجو نیز به صورت زیر انجام دهید.
dog -site:istockphoto.com -site:shutterstock.com

روش بالا کمی مشکل تر از روش اول است و شما باید به صورت دستی آدرس ها را وارد کنید اما برای اشخاصی که علاقه به نصب افزونه ندارند و یا کاربر مروگر های فایرفاکس و.. هستند فعلا مناسب ترین راه است.
همچنین اگر به استفاده از ترفندهای دیگر در نتایج جستجو گوگل علاقه دارید پیشنهاد میکنیم مطالب قبلی ما در مورد ترفندهای جستجو گوگل را مطالعه کنید.
تجربه و پیشنهاد شما ؟
در صورتی که افزونه بهتر و روش آسان تری برای فیلتر و مخفی کردن عکس های پولی و تگ دار استوک از نمایس نتایج جستجو عکس گوگل سراغ دارید آن را در بخش نظرات معرفی کنید.
- - , .
وب نما...برچسب : نویسنده : دانلودی webnamad بازدید : 180 تاريخ : يکشنبه 11 بهمن 1394 ساعت: 22:00
تصور کنید که در سفر هستید و از چند نقطه ی متفاوت ، تصاویری پی در پی گرفته اید که به صورت همزمان در یک کادر دوربین جای نمیگیرند. برای این که این تصاویر در یک کادر قرار بگیرند و بتوانید در یک عکس واحد تمامی آن ها را مشاهده کنید ، چندیست که تکنولوژی پانوراما معرفی شده است و بسیاری از دستگاه ها نظیر موبایل ها نیز به این فناوری مجهز شده اند. در این مقاله برای ایجاد تصاویر پانوراما بهترین نرم افزارها را بررسی و انتخاب کرده ایم که در ادامه با آن ها آشنا خواهید شد.
آموزش ساخت تصاویر پانوراما با استفاده از نرم افزارها
Best Photo Stitching Software To Create Panorama Images
قبلا در انزل وب حذف پس زمینه بدون استفاده از نرم افزار خاص آموزش داده ایم که ما را از نرم افزار های حرفه ای نظیر فوتوشاپ را بی نیاز می کند ، با وجود نرم افزار های ایجاد تصویر پانوراما نیز دیگر نیازی به لنز های عریض جهت تصویر برداری از مناظق وسیع نیست. توسط برنامه های رایگانی که در ادامه معرفی می کنیم ، می توانید تصاویری که جداگانه و با دوربین های مختلف را گرفته اید را به هم متصل کنید و مناظر وسیعی را مشاهده کنید.
ایجاد تصاویر پانوروما با Image Composite Editor
Image Composite Editor ، نرم افزاری مخصوص سیستم عامل ویندوز می باشد . کار با این نرم افزار رایگان بسیار ساده است و تنها با چند کلیک می توانید دو عکس دلخواه را انتخاب کنید ، با استفاده از گزینه های موجود به crop و تنظیم افکت های عکس بپردازید و سرانجام تصویر را با فرمت های گوناگون نظیر JPG, PNG و حتی فایل های PSD ذخیره سازی کنید.

ساخت عکس پانوراما با Hugin
ممکن است اولین باری که از نرم افزار Hugin استفاده می کنید ، کار با این نرم افزار برای شما مشکل باشد. چرا که نظیر نرم افزار قبلی که تنها لازم بود عکس های دلخواه را وارد کنید و سپس به ذخیره سازی آن بپردازید ، Hugin از شما می خواهد که ابتدا نقاط مشترک دو عکس را علامت گذاری کنید. بنابراین نکته می توان دریافت که این نرم افزار ، اصولی تر از سایر نرم افزارها به ایجاد تصاویر پانوراما می پردازد. مثلا اگر دو عکس را در زاویه های مختلف گرفته باشید ، آن گاه ساخت تصاویر پانوراما به شیوه ی سایر نرم افزار ها ، کارآمد نخواهد بود؛ در عین حال با این نرم افزار به خوبی قابل انجام است.

Hugin قابل نصب بر روی ویندوز و مک می باشد.
Autopano Pro ، نرم افزار ساخت تصاویر پانوراما
نرم افزار Autopano Pro ، ابزاری مشابه دو نرم افزار قبلی و به عنوان حد واسط آن ها می باشد. می توانید به سادگی نرم افزار Image Composite Editor ، تصاویر را وارد کنید و نمای پانوراما از دو تصویر مد نظر خود مشاهده کنید.
نکته ی جالب در استفاده از این نرم افزار آن است که می توانید تغییراتی که اعمال کرده اید را لغو کنید و دو تصویر را از هم جدا کنید. با این تفاوت که دو تصویر نسبت به حالت اولیه خود متفاوت هستند.

در هر صورت اگر ۵ بار از این نرم افزار برای ایجاد تصویر پانوراما با دو عکس واحد استفاده کنید ، هر ۵ بار نتیجه ای متفاوت میگیرید که حداقل یکی از آن ها مناسب خواهد بود.
ساخت تصویر پانوراما با Autostitch
یکی از ساده ترین نرم افزار های موجود در این زمینه ، Autostitch می باشد. ابتدا از بخش File عکسی را انتخاب می کنید ، می توانید ۲ تا ۷ عکس را برای این کار انتخاب کنید. سپس بدون انجام ویرایش می توانید از عکس پانورامای حاصل لذت ببرید.

به این نکته توجه داشته باشید که در صورت نیاز باید خودتان تصاویر را تغییر سایز دهید.می توانید از نرم افزار های فوتوشاپ یا paint در ویندوز استفاده کنید. البته این قابلیت در خود برنامه نیز وجود دارد. اما پیچیدگی کار سبب میشود که از نرم افزارهای موجود که روی سیستم نصب شده است استفاده کنید. output size, blending methods, matching options و… از بخش هایی است که برای ویرایش در این نرم افزار در نظر گرفته شده است. به این دلیل که حین ویرایش سوالاتی برای تعیین میزان ماکزیمم و مینیمم هر مقدار از شما پرسیده میشود که با این اوصاف ، بهترین انتخاب paint در ویندوز است!
تبدیل مناظر به عکس پانوراما با ArcSoft Panorama Maker
یکی از نرم افزارها برای تبدیل مناظر بدیع طبیعت به پانوراما که نیاز به لنز های عریض دارند ، ArcSoft Panorama Maker است. این نرم افزار ۵ حالت برای ایجاد تصویر دارد: Auto, Horizontal, 360, Tile, Vertical.
ضمنا می توانید تصاویر پانوراما را با ذخیره در فرمت MPO ، به صورت سه بعدی مشاهده نمایید.

ساخت مناظر پانوراما با PTGui
با استفاده از نرم افزار PTGui ، از تصاویر خود ، با در نظر گرفتن جزیی ترین زاویه ها ، تصویر پانوراما تهیه نمایید. تصاویری که با این نرم افزار ساخته میشود ، گاهی بسیار جذاب تر نسبت به سایر نرم افزارها می باشد. این برنامه می تواند با چرخش ۳۶۰ درجه ای ، تصاویر پانوراما بسازد. ابزارهای موجود برای ایجاد ویرایش های حرفه ای در این نرم افزار ، کیفیت تصاویر نهایی را بالا میبرد. نکته ی مهم در استفاده از این نرم افزار ، اعمال تغییرات به صورت اتوماتیک است. البته گاهی لازم است پارامتر های جزیی را به صورت دستی تغییر دهید.

ایجاد تصویر پانوراما با PanaromaPlus
با PanaromaPlus ، تصاویر پانوراما را به صورت اتوماتیک ایجاد کنید . همه چیز در این برنامه ، از انتخاب فریم مناسب برای منظره ها تا انتخاب تصاویر به صورت خودکار از بخش های ویدیویی که انتخاب می کنید ، خودکار است. نکته ی مهم این نرم افزار نیز همین است که از میان کلیپ های ویدیویی ، بخش های مناسب را انتخاب می کند و سپس در هم ادغام می کند. برای crop عکس ها و تنظیم تصاویر با فریم های موجود نیز ابزارهای حرفه ای در برنامه پیش بینی شده است. برنامه از تمامی فرمت های رایج jpg, png, gif, tiff و… پشتیبانی می کند. در صورت نیاز می توانید تصاویر گیف را با مطالعه آموزش ساخت تصاویر GIF که در انزل وب به صورت مفصل به آن پرداخته ایم ایجاد کنید.

ساخت تصاویر پانوراما با PhotoStitcher
نرم افزارPhotoStitcher نیز مشابه سایر برنامه هایی که معرفی کرده ایم ، بعد از انتخاب تصاویر توسط شما ، کاملا خودکار عملیات لازم برای ایجاد تصویر پانوراما را انجام میدهد.

ساخت عکس پانوراما با EasyPano Panoweaver
با EasyPano Panoweaver ، حتی اگر از دوربین های ساده دیجیتال نیز استفاده کنید که رزولوشن بالایی نیز نداشته باشند ، می توانید تصاویر پانوراما خوبی را ایجاد کنید. برای این نرم افزار دو گزینه ی دستی و اتوماتیک وجود دارد. از گزینه ی اتوماتیک زماتی استفاده می شود که بیشترین تشابه را میان عکس های انتخابی داشته باشید. در غیر این صورت ، انجام ویرایش هایی به صورت دستی ، می تواند پانوراما بهتری را ایجاد کند.
در صورتی که می خواهید تصاویر را با زاویه ی ۱۸۰ در ۳۶۰ درجه ایجاد کنید ، لازم است از لنز fisheye استفاده نمایید.

تجربه و پیشنهاد شما؟
در صورتی که نرم افزار های دیگری برای ساخت تصاویر پانوراما می شناسید که دارای خروجی طبیعی و با کیفیت هستند ، تجربه کار خود را با ما در میان بگذارید.
موفق باشید
- - , .
وب نما...برچسب : نویسنده : دانلودی webnamad بازدید : 215 تاريخ : يکشنبه 11 بهمن 1394 ساعت: 22:00
میانبر ها ، کلیدهای مختلف و کارآمدی هستند که در دستگاه های اندرویدی قرار میگیرند و دسترسی به بخش هایی که بیشتر مورد نیاز شما هستند را آسان تر می کنند. کلیدهای موجود در صفحه ی اصلی و یا بدنه دستگاه اندرویدی علاوه بر کاربرد اصلی خود ، کاربرد های دیگری هم دارند که مانند یک میانبر ، دسترسی را آسان تر و سریع تر می کنند. بر همین اساس ۷ کلید میانبر کاربردی اندروید را انتخاب کرده ایم که در ادامه با آن ها آشنا خواهید شد.
بهترین کلید های میانبر در دستگاه های اندرویدی
Android shortcuts for doing things faster
کلید های میانبر تنها برای سیستم عامل اندروید طراحی نمیشوند. بلکه تمامی سیستم عامل ها ، نظیر میانبر های کاربردی و کوتاه ویندوز ۷ که قبلا معرفی شد ، یک سری شورتکات را پشتیبانی می کنند که تنها جهت سهولت دسترسی کاربران است. در این مطلب نیز برخی از کلیدهای میانبری اندرویدی را معرفی می کنیم. دقت کنید که برخی از این میانبر ها ، برای ورژن های جدید اندروید و برخی نیز برای کل دستگاه های اندرویدی قابل استفاده هستند.
دسترسی سریع به دوربین موبایل با دوبار فشردن دکمه ی Power
در صورتی که نسخه اندروید شما به آخرین ورژن موجود ، یعنی نسخه Marshmallow ، ارتقا یافته است ، می توانید با دوبار فشردن کلید کوچکی که معمولا در سمت راست موبایل ها ، تبلت ها و سایر دستگاه های اندرویدی قرار گرفته است ، سریع به دوربین دستگاه دسترسی پیدا کنید.

فعال کردن حالت Do Not Disturb با فشردن دکمه ی کاهش صدا
آخرین نسخه ی اندروید ، قابلیت جدیدی تحت عنوان Do Not Disturb به گوشی ها و سایر دستگاه ها اضافه کرده است. با استفاده از این حالت ، کلیه ی تماس ها ، اعلانات و زنگ های هشدار دستگاه شما غیرفعال میشود و می توانید بدون مزاحم از گوشی خود استفاده کنید.
برای فعال کردن این حالت ، کافی است دکمه کاهش ولوم یا صدا را فشرده و برای چند ثانیه نگه دارید. بدیهی است که در صورت تمایل برای خروج از این حالت ، باید از کلید مخالف ، یعنی افزایش صدا استفاده کنید.

رفرش کردن صفحات کروم با کشیدن صفحات به سمت پایین
در صورتی که می خواهید یک صفحه ی اینترنتی مجددا بارگذاری شود ، می توانید از دکمهای موجود در اطراف آدرس بار و یا منوی مربوط به کروم ، برای رفرش کردن یا بارگذاری مجدد صفحه استفاده کنید. اما راه حل دیگر که بسیار ساده تر است ، کشیدن صفحه به سمت پایین می باشد. با این کار وب پیج خیلی راحت تر refresh میشود.

اجرای فرمان صوتی اوکی گوگل در موبایل های اندرویدی
یکی از قابلیت های نسبتا جدید گوگل ، امکان فرمان اوکی گوگل (OK Google) می باشد. با استفاده از این قابلیت ، کاربران نیازی به تایپ و استفاده از کیبورد ندارند. بلکه تنها کافی است عبارت مدنظر خود را به مرورگر اعلام کنند تا آدرس دلخواه بعدی جست وجو شود.
برای فعال کردن این بخش ، مسیر Settings > Voice > “OK Google” detection راردر مرورگر خود طی کنید.ضمنا با ورود به تنظیمات Personal results ، می توانید فرمان صوتی اوکی گوگل را در هر زمان و مکانی ، حتی وقتی که گوشی شما قفل شده است ، اجرا کنید. البته پیشنهاد میشود که این گزینه را تنها برای تبلت ها ، در صورتی که در بیشتر در منزل استفاده میکنید ، فعال کنید.ضمنا در صورتی که برای بازکردن پترن گوشی اندرویدی خود به مشکل برخورده اید ، می توانید روش های بازیابی و حذف پسورد و پترن که در انزل وب آموزش داده ایم را بخوانید.

استفاده از دکمه Home برای دسترسی به پنجره ی Now on Tap
یکی از قابلیت های جدید گوگل ، Now on Tap می باشد که با استفاده از کلید میانبر home ونگهداری آن برای لحظاتی ، قابل مشاهده است .این قابلیت که در اندروید Marshmallow فعلا در دسترس است ، مجموعه ای کلید های میابنر و اطلاعات را ، طبق جست وجو های شما نشان می دهد.
مثلا شما در صندوق ورودی یا inbox جیمیل ، به دنبال ایمیل هایی هستید که در ارتباط با فروش آپارتمان به دست شما رسیده است. سرویس Now on Tap گوگل ، موقعیت آپارتمان پیشنهاد شده در گوگل مپ ، ایجاد یک تقویم برای ایمیل هایی که دریافت کرده اید و… را پیشنهاد می دهد. یا اگر مشغول گوش دادن موسیقی هستید ، با فشردن کلید home ، موزیک ویدیو و یا ویدیو های مرتبط با آهنگ در وب سایت هایی نظیر یوتیوب ، پیج رسمی خواننده آهنگ و…پیشنهاد داده میشود.

گرفتن اسکرین شات با استفاده از کلیدهای میانبر
برای گرفتن اسکرین شات ، می توانید دکمه های home و power و یا دکمه های کاهش ولوم و home را همزمان با هم فشار دهید. به علاوه در اندروید Marshmallow ، دکمه home را برای لحظاتی فشار دهید تا قابلیتی که در بخش قبلی معرفی شد ، یعنی Now on Tap نمایان شود.سپس گزینه ی Share موجود در گوشه ی چپ را فشار دهید. بعد از لحظاتی ، موبایل شما اسکرین شات میگیرد.

دریافت اطلاعات اپ و برنامه ها با کلید های میانبر
می توانید اطلاعات مربوط به هر برنامه را نظیر سال تولید ، نسخه ی نرم افزار و… را از قسمت App info مشاهده کنید. روش معمول ، استفاده از مسیر Settings > Apps می باشد. اما راه میانبر دیگیری نیز وجود دارد : ابتدا برنامه را باز کنید ، آیکن برنامه را برای لحظاتی نگه دارید ، آیکن را به سمت بالای صفحه (بخش App info ) بکشید. سپس اطلاعات را مشاهده کنید.

تجربه و پیشنهادشما؟
در این پست سعی شده است تا مجموعه ای از کاربردی ترین کلید های میانبر را معرفی کنیم. در صورتی که شورکات های دیگری برای اندروید می شناسید ، از بخش دیدگاه ها تجربه ی خود را با ما به اشتراک بگذارید.
- - , .
وب نما...برچسب : نویسنده : دانلودی webnamad بازدید : 246 تاريخ : يکشنبه 11 بهمن 1394 ساعت: 22:00
میانبر ها ، کلیدهای مختلف و کارآمدی هستند که در دستگاه های اندرویدی قرار میگیرند و دسترسی به بخش هایی که بیشتر مورد نیاز شما هستند را آسان تر می کنند. کلیدهای موجود در صفحه ی اصلی و یا بدنه دستگاه اندرویدی علاوه بر کاربرد اصلی خود ، کاربرد های دیگری هم دارند که مانند یک میانبر ، دسترسی را آسان تر و سریع تر می کنند. بر همین اساس ۷ کلید میانبر کاربردی اندروید را انتخاب کرده ایم که در ادامه با آن ها آشنا خواهید شد.
بهترین کلید های میانبر در دستگاه های اندرویدی
Android shortcuts for doing things faster
کلید های میانبر تنها برای سیستم عامل اندروید طراحی نمیشوند. بلکه تمامی سیستم عامل ها ، نظیر میانبر های کاربردی و کوتاه ویندوز ۷ که قبلا معرفی شد ، یک سری شورتکات را پشتیبانی می کنند که تنها جهت سهولت دسترسی کاربران است. در این مطلب نیز برخی از کلیدهای میانبری اندرویدی را معرفی می کنیم. دقت کنید که برخی از این میانبر ها ، برای ورژن های جدید اندروید و برخی نیز برای کل دستگاه های اندرویدی قابل استفاده هستند.
دسترسی سریع به دوربین موبایل با دوبار فشردن دکمه ی Power
در صورتی که نسخه اندروید شما به آخرین ورژن موجود ، یعنی نسخه Marshmallow ، ارتقا یافته است ، می توانید با دوبار فشردن کلید کوچکی که معمولا در سمت راست موبایل ها ، تبلت ها و سایر دستگاه های اندرویدی قرار گرفته است ، سریع به دوربین دستگاه دسترسی پیدا کنید.

فعال کردن حالت Do Not Disturb با فشردن دکمه ی کاهش صدا
آخرین نسخه ی اندروید ، قابلیت جدیدی تحت عنوان Do Not Disturb به گوشی ها و سایر دستگاه ها اضافه کرده است. با استفاده از این حالت ، کلیه ی تماس ها ، اعلانات و زنگ های هشدار دستگاه شما غیرفعال میشود و می توانید بدون مزاحم از گوشی خود استفاده کنید.
برای فعال کردن این حالت ، کافی است دکمه کاهش ولوم یا صدا را فشرده و برای چند ثانیه نگه دارید. بدیهی است که در صورت تمایل برای خروج از این حالت ، باید از کلید مخالف ، یعنی افزایش صدا استفاده کنید.

رفرش کردن صفحات کروم با کشیدن صفحات به سمت پایین
در صورتی که می خواهید یک صفحه ی اینترنتی مجددا بارگذاری شود ، می توانید از دکمهای موجود در اطراف آدرس بار و یا منوی مربوط به کروم ، برای رفرش کردن یا بارگذاری مجدد صفحه استفاده کنید. اما راه حل دیگر که بسیار ساده تر است ، کشیدن صفحه به سمت پایین می باشد. با این کار وب پیج خیلی راحت تر refresh میشود.

اجرای فرمان صوتی اوکی گوگل در موبایل های اندرویدی
یکی از قابلیت های نسبتا جدید گوگل ، امکان فرمان اوکی گوگل (OK Google) می باشد. با استفاده از این قابلیت ، کاربران نیازی به تایپ و استفاده از کیبورد ندارند. بلکه تنها کافی است عبارت مدنظر خود را به مرورگر اعلام کنند تا آدرس دلخواه بعدی جست وجو شود.
برای فعال کردن این بخش ، مسیر Settings > Voice > “OK Google” detection راردر مرورگر خود طی کنید.ضمنا با ورود به تنظیمات Personal results ، می توانید فرمان صوتی اوکی گوگل را در هر زمان و مکانی ، حتی وقتی که گوشی شما قفل شده است ، اجرا کنید. البته پیشنهاد میشود که این گزینه را تنها برای تبلت ها ، در صورتی که در بیشتر در منزل استفاده میکنید ، فعال کنید.ضمنا در صورتی که برای بازکردن پترن گوشی اندرویدی خود به مشکل برخورده اید ، می توانید روش های بازیابی و حذف پسورد و پترن که در انزل وب آموزش داده ایم را بخوانید.

استفاده از دکمه Home برای دسترسی به پنجره ی Now on Tap
یکی از قابلیت های جدید گوگل ، Now on Tap می باشد که با استفاده از کلید میانبر home ونگهداری آن برای لحظاتی ، قابل مشاهده است .این قابلیت که در اندروید Marshmallow فعلا در دسترس است ، مجموعه ای کلید های میابنر و اطلاعات را ، طبق جست وجو های شما نشان می دهد.
مثلا شما در صندوق ورودی یا inbox جیمیل ، به دنبال ایمیل هایی هستید که در ارتباط با فروش آپارتمان به دست شما رسیده است. سرویس Now on Tap گوگل ، موقعیت آپارتمان پیشنهاد شده در گوگل مپ ، ایجاد یک تقویم برای ایمیل هایی که دریافت کرده اید و… را پیشنهاد می دهد. یا اگر مشغول گوش دادن موسیقی هستید ، با فشردن کلید home ، موزیک ویدیو و یا ویدیو های مرتبط با آهنگ در وب سایت هایی نظیر یوتیوب ، پیج رسمی خواننده آهنگ و…پیشنهاد داده میشود.

گرفتن اسکرین شات با استفاده از کلیدهای میانبر
برای گرفتن اسکرین شات ، می توانید دکمه های home و power و یا دکمه های کاهش ولوم و home را همزمان با هم فشار دهید. به علاوه در اندروید Marshmallow ، دکمه home را برای لحظاتی فشار دهید تا قابلیتی که در بخش قبلی معرفی شد ، یعنی Now on Tap نمایان شود.سپس گزینه ی Share موجود در گوشه ی چپ را فشار دهید. بعد از لحظاتی ، موبایل شما اسکرین شات میگیرد.

دریافت اطلاعات اپ و برنامه ها با کلید های میانبر
می توانید اطلاعات مربوط به هر برنامه را نظیر سال تولید ، نسخه ی نرم افزار و… را از قسمت App info مشاهده کنید. روش معمول ، استفاده از مسیر Settings > Apps می باشد. اما راه میانبر دیگیری نیز وجود دارد : ابتدا برنامه را باز کنید ، آیکن برنامه را برای لحظاتی نگه دارید ، آیکن را به سمت بالای صفحه (بخش App info ) بکشید. سپس اطلاعات را مشاهده کنید.

تجربه و پیشنهادشما؟
در این پست سعی شده است تا مجموعه ای از کاربردی ترین کلید های میانبر را معرفی کنیم. در صورتی که شورکات های دیگری برای اندروید می شناسید ، از بخش دیدگاه ها تجربه ی خود را با ما به اشتراک بگذارید.
- - , .
وب نما...برچسب : نویسنده : دانلودی webnamad بازدید : 252 تاريخ : يکشنبه 11 بهمن 1394 ساعت: 3:36
تصور کنید که در سفر هستید و از چند نقطه ی متفاوت ، تصاویری پی در پی گرفته اید که به صورت همزمان در یک کادر دوربین جای نمیگیرند. برای این که این تصاویر در یک کادر قرار بگیرند و بتوانید در یک عکس واحد تمامی آن ها را مشاهده کنید ، چندیست که تکنولوژی پانوراما معرفی شده است و بسیاری از دستگاه ها نظیر موبایل ها نیز به این فناوری مجهز شده اند. در این مقاله برای ایجاد تصاویر پانوراما بهترین نرم افزارها را بررسی و انتخاب کرده ایم که در ادامه با آن ها آشنا خواهید شد.
آموزش ساخت تصاویر پانوراما با استفاده از نرم افزارها
Best Photo Stitching Software To Create Panorama Images
قبلا در انزل وب حذف پس زمینه بدون استفاده از نرم افزار خاص آموزش داده ایم که ما را از نرم افزار های حرفه ای نظیر فوتوشاپ را بی نیاز می کند ، با وجود نرم افزار های ایجاد تصویر پانوراما نیز دیگر نیازی به لنز های عریض جهت تصویر برداری از مناظق وسیع نیست. توسط برنامه های رایگانی که در ادامه معرفی می کنیم ، می توانید تصاویری که جداگانه و با دوربین های مختلف را گرفته اید را به هم متصل کنید و مناظر وسیعی را مشاهده کنید.
ایجاد تصاویر پانوروما با Image Composite Editor
Image Composite Editor ، نرم افزاری مخصوص سیستم عامل ویندوز می باشد . کار با این نرم افزار رایگان بسیار ساده است و تنها با چند کلیک می توانید دو عکس دلخواه را انتخاب کنید ، با استفاده از گزینه های موجود به crop و تنظیم افکت های عکس بپردازید و سرانجام تصویر را با فرمت های گوناگون نظیر JPG, PNG و حتی فایل های PSD ذخیره سازی کنید.

ساخت عکس پانوراما با Hugin
ممکن است اولین باری که از نرم افزار Hugin استفاده می کنید ، کار با این نرم افزار برای شما مشکل باشد. چرا که نظیر نرم افزار قبلی که تنها لازم بود عکس های دلخواه را وارد کنید و سپس به ذخیره سازی آن بپردازید ، Hugin از شما می خواهد که ابتدا نقاط مشترک دو عکس را علامت گذاری کنید. بنابراین نکته می توان دریافت که این نرم افزار ، اصولی تر از سایر نرم افزارها به ایجاد تصاویر پانوراما می پردازد. مثلا اگر دو عکس را در زاویه های مختلف گرفته باشید ، آن گاه ساخت تصاویر پانوراما به شیوه ی سایر نرم افزار ها ، کارآمد نخواهد بود؛ در عین حال با این نرم افزار به خوبی قابل انجام است.

Hugin قابل نصب بر روی ویندوز و مک می باشد.
Autopano Pro ، نرم افزار ساخت تصاویر پانوراما
نرم افزار Autopano Pro ، ابزاری مشابه دو نرم افزار قبلی و به عنوان حد واسط آن ها می باشد. می توانید به سادگی نرم افزار Image Composite Editor ، تصاویر را وارد کنید و نمای پانوراما از دو تصویر مد نظر خود مشاهده کنید.
نکته ی جالب در استفاده از این نرم افزار آن است که می توانید تغییراتی که اعمال کرده اید را لغو کنید و دو تصویر را از هم جدا کنید. با این تفاوت که دو تصویر نسبت به حالت اولیه خود متفاوت هستند.

در هر صورت اگر ۵ بار از این نرم افزار برای ایجاد تصویر پانوراما با دو عکس واحد استفاده کنید ، هر ۵ بار نتیجه ای متفاوت میگیرید که حداقل یکی از آن ها مناسب خواهد بود.
ساخت تصویر پانوراما با Autostitch
یکی از ساده ترین نرم افزار های موجود در این زمینه ، Autostitch می باشد. ابتدا از بخش File عکسی را انتخاب می کنید ، می توانید ۲ تا ۷ عکس را برای این کار انتخاب کنید. سپس بدون انجام ویرایش می توانید از عکس پانورامای حاصل لذت ببرید.

به این نکته توجه داشته باشید که در صورت نیاز باید خودتان تصاویر را تغییر سایز دهید.می توانید از نرم افزار های فوتوشاپ یا paint در ویندوز استفاده کنید. البته این قابلیت در خود برنامه نیز وجود دارد. اما پیچیدگی کار سبب میشود که از نرم افزارهای موجود که روی سیستم نصب شده است استفاده کنید. output size, blending methods, matching options و… از بخش هایی است که برای ویرایش در این نرم افزار در نظر گرفته شده است. به این دلیل که حین ویرایش سوالاتی برای تعیین میزان ماکزیمم و مینیمم هر مقدار از شما پرسیده میشود که با این اوصاف ، بهترین انتخاب paint در ویندوز است!
تبدیل مناظر به عکس پانوراما با ArcSoft Panorama Maker
یکی از نرم افزارها برای تبدیل مناظر بدیع طبیعت به پانوراما که نیاز به لنز های عریض دارند ، ArcSoft Panorama Maker است. این نرم افزار ۵ حالت برای ایجاد تصویر دارد: Auto, Horizontal, 360, Tile, Vertical.
ضمنا می توانید تصاویر پانوراما را با ذخیره در فرمت MPO ، به صورت سه بعدی مشاهده نمایید.

ساخت مناظر پانوراما با PTGui
با استفاده از نرم افزار PTGui ، از تصاویر خود ، با در نظر گرفتن جزیی ترین زاویه ها ، تصویر پانوراما تهیه نمایید. تصاویری که با این نرم افزار ساخته میشود ، گاهی بسیار جذاب تر نسبت به سایر نرم افزارها می باشد. این برنامه می تواند با چرخش ۳۶۰ درجه ای ، تصاویر پانوراما بسازد. ابزارهای موجود برای ایجاد ویرایش های حرفه ای در این نرم افزار ، کیفیت تصاویر نهایی را بالا میبرد. نکته ی مهم در استفاده از این نرم افزار ، اعمال تغییرات به صورت اتوماتیک است. البته گاهی لازم است پارامتر های جزیی را به صورت دستی تغییر دهید.

ایجاد تصویر پانوراما با PanaromaPlus
با PanaromaPlus ، تصاویر پانوراما را به صورت اتوماتیک ایجاد کنید . همه چیز در این برنامه ، از انتخاب فریم مناسب برای منظره ها تا انتخاب تصاویر به صورت خودکار از بخش های ویدیویی که انتخاب می کنید ، خودکار است. نکته ی مهم این نرم افزار نیز همین است که از میان کلیپ های ویدیویی ، بخش های مناسب را انتخاب می کند و سپس در هم ادغام می کند. برای crop عکس ها و تنظیم تصاویر با فریم های موجود نیز ابزارهای حرفه ای در برنامه پیش بینی شده است. برنامه از تمامی فرمت های رایج jpg, png, gif, tiff و… پشتیبانی می کند. در صورت نیاز می توانید تصاویر گیف را با مطالعه آموزش ساخت تصاویر GIF که در انزل وب به صورت مفصل به آن پرداخته ایم ایجاد کنید.

ساخت تصاویر پانوراما با PhotoStitcher
نرم افزارPhotoStitcher نیز مشابه سایر برنامه هایی که معرفی کرده ایم ، بعد از انتخاب تصاویر توسط شما ، کاملا خودکار عملیات لازم برای ایجاد تصویر پانوراما را انجام میدهد.

ساخت عکس پانوراما با EasyPano Panoweaver
با EasyPano Panoweaver ، حتی اگر از دوربین های ساده دیجیتال نیز استفاده کنید که رزولوشن بالایی نیز نداشته باشند ، می توانید تصاویر پانوراما خوبی را ایجاد کنید. برای این نرم افزار دو گزینه ی دستی و اتوماتیک وجود دارد. از گزینه ی اتوماتیک زماتی استفاده می شود که بیشترین تشابه را میان عکس های انتخابی داشته باشید. در غیر این صورت ، انجام ویرایش هایی به صورت دستی ، می تواند پانوراما بهتری را ایجاد کند.
در صورتی که می خواهید تصاویر را با زاویه ی ۱۸۰ در ۳۶۰ درجه ایجاد کنید ، لازم است از لنز fisheye استفاده نمایید.

تجربه و پیشنهاد شما؟
در صورتی که نرم افزار های دیگری برای ساخت تصاویر پانوراما می شناسید که دارای خروجی طبیعی و با کیفیت هستند ، تجربه کار خود را با ما در میان بگذارید.
موفق باشید
- - , .
وب نما...برچسب : نویسنده : دانلودی webnamad بازدید : 325 تاريخ : پنجشنبه 8 بهمن 1394 ساعت: 16:32
جستجو عکس در گوگل یکی از مواردی است که بسیار زیاد توسط کاربران اینترنت استفاده میشود ، در نمایش نتایج جستجو تصاویری که دارای تگ های سایت های استوک (Stock) هستند و برای استفاده از آنها باید اکانت خریداری کرد گاها دیده میشوند ، اگر شما از دیدن این عکس ها و شلوغ شدن صفحه نتایج ناراضی هستید در ادامه روش هایی برای مخفی کردن آنها از بخش نمایش نتایج جستجو عکس گوگل معرفی میکینم.
تصاویر پولی و تگ دار سایت های استوک را از جستجو عکس گوگل بلاک و فیلتر کنید
How to Hide Stock Image Sites When Searching Google Images
اگر به دنبال تصاویر استوک رایگان و با کیفیت هستید پیشنهاد میکنیم از منابع بسیار خوبی که قبلا در پست بهترین وب سایت های دانلود عکس با کیفیت بالا انزل وب معرفی کردیم استفاده کنید اما در صورتی که تمایلی به دیدن تصاویری که اغلب تمام آنها از تگ پر شده است و متعلق به سایت های معروف خریداری عکس همچون شاتر استوک (Shutterstock) یا iStockphoto هستند نداردید ، میتوانید از روشی که در ادامه معرفی میکنیم استفاده کنید.
برای انجام اینکار در واقع دو راه وجود داد که ساده ترین آن استفاده از افزونه مرورگر گوگل کروم است.
StockBlocker for Google Chrome افزونه مرورگر گوگل کروم است که قطعا در لیست افزونه های کاربردی مرورگرها که قبلا در انزل وب معرفی کردیم قرار میگرد.

پس از نصب این افزونه دکمه جدیدی به صفحه Google Images به اسم Stock Blocker اضافه میشود.

با کلیک بر روی آن براحتی تمامی تصاویر استوک پولی و تگ دار از نتایج جستجو حذف خواهند شد.

روش دیگری نیز برای اینکار وجود دارد که نیاز به نصب افزونه و پلاگین بر روی مرورگر (Web Browser) نیست ، در این روش شما باید به صورت دستی پارامتر جستجو زیر را به عبار جستجو خود اضافه کنید
-site
به طور مثال برای عدم نمایش و مخفی کردن عکس های پولی سایت معروف iStockPhoto از نتایج جستجو عکس ، در صفحه نمایش نتایج به آدرس صفحه خود باید به صورت زیر از پارامتر توضیح داده شده استفاده کنید :
https://www.google.com/search?tbm=isch&q=dog+-site:istockphoto.com

با اضافه کردن مجدد عبارت زیر به ادامه آدرس قبلی تصاویر سایت شاتر استوک نیز از نتایج حذف خواهد شد و شما میتوانید هر تعدا سایت که مد نظرتان هست را از طریق همین روش از صفحه نتایج جستجو مخفی کنید.
https://www.google.com/search?tbm=isch&q=dog+-site:istockphoto.com+-site:shutterstock.com
همچنین این کار را میتوانید در کادر تایپ عبارت جستجو نیز به صورت زیر انجام دهید.
dog -site:istockphoto.com -site:shutterstock.com

روش بالا کمی مشکل تر از روش اول است و شما باید به صورت دستی آدرس ها را وارد کنید اما برای اشخاصی که علاقه به نصب افزونه ندارند و یا کاربر مروگر های فایرفاکس و.. هستند فعلا مناسب ترین راه است.
همچنین اگر به استفاده از ترفندهای دیگر در نتایج جستجو گوگل علاقه دارید پیشنهاد میکنیم مطالب قبلی ما در مورد ترفندهای جستجو گوگل را مطالعه کنید.
تجربه و پیشنهاد شما ؟
در صورتی که افزونه بهتر و روش آسان تری برای فیلتر و مخفی کردن عکس های پولی و تگ دار استوک از نمایس نتایج جستجو عکس گوگل سراغ دارید آن را در بخش نظرات معرفی کنید.
- - , .
وب نما...برچسب : نویسنده : دانلودی webnamad بازدید : 144 تاريخ : چهارشنبه 7 بهمن 1394 ساعت: 12:34
